今天介绍一下sublime Text中标尺线的使用方法,下面就一起去了解了解,相信是值得伙伴们学习的哦。
sublime Text中标尺线的使用方法

首先我们打开sublime Text软件,进行在电脑中已经安装好的软件,进行双击点击进入。
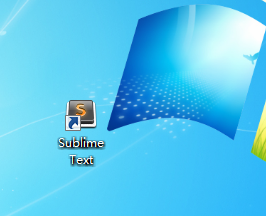
然后可以看到的是在当前的编辑器当中,没有显示标尺的,可添加标尺线。
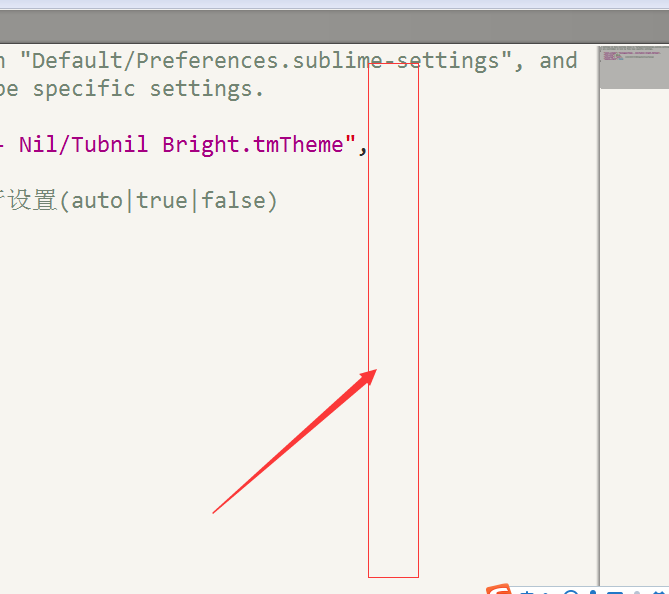
接着可以进行点击sublime Text菜单中的“查看”的选项。
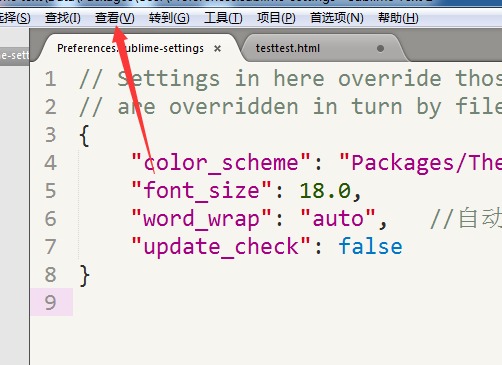
再点击了查看的选项的菜单中之后,进行点击标尺的选项。
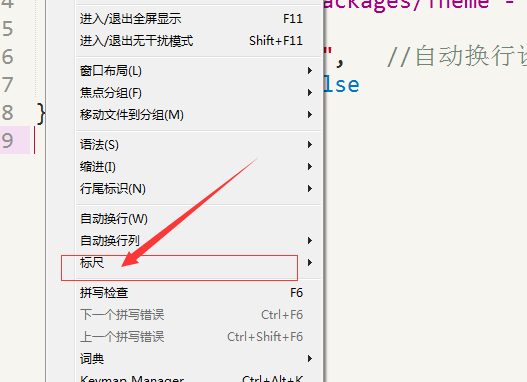
这时弹出了下一级菜单中选中为“70”的选项。
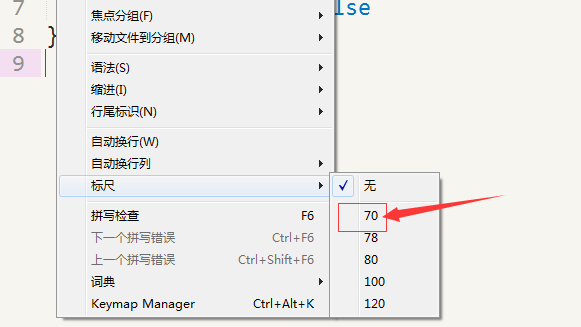
最后就可以看到的是在当前的添加了标尺的线。
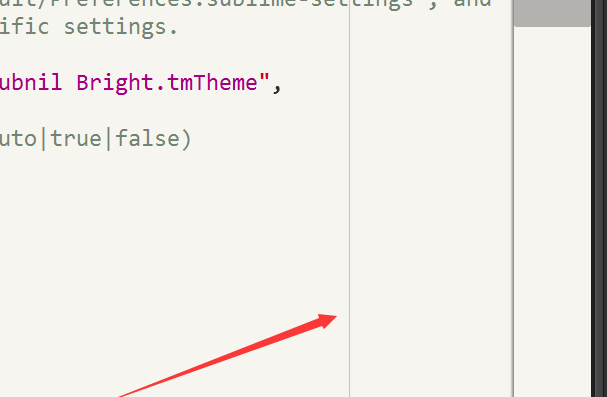
上文讲解的sublime Text中标尺线的是用具体方法,相信你们应该都学会了吧!











