刚入手win10的朋友可能不清楚退出workgroup组织的操作,而今日小编就讲解win10退出workgroup组织的操作步骤,相信大家通过学习,在以后的操作中一定会得心应手。
win10退出workgroup组织的操作步骤
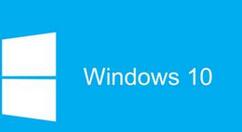
1、在此电脑上单击鼠标右键,在弹出的右键菜单中选择 【属性】选项;如图所示:
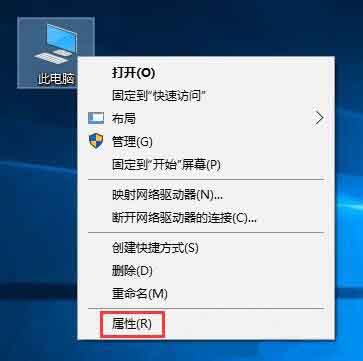
2、在计算机属性界面右侧 【计算机名、域和工作组设置】下方点击【更改设置】按钮;如图所示:
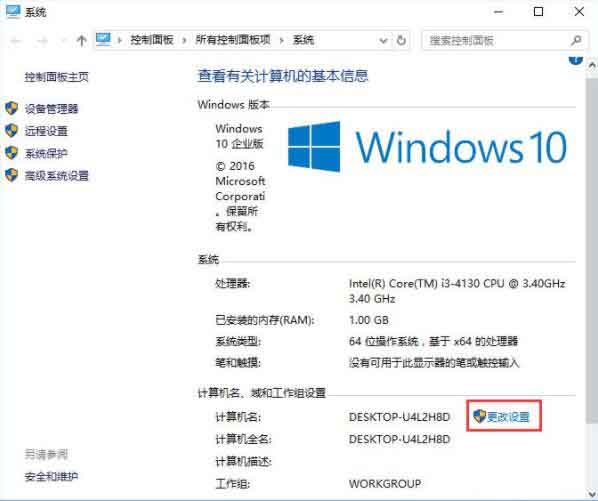
3、在弹出的系统属性,计算机名界面点击【要重命名这台计算机,或者更改其域或工作组,请单击“更改”】后面的【更改】按钮,如图所示:
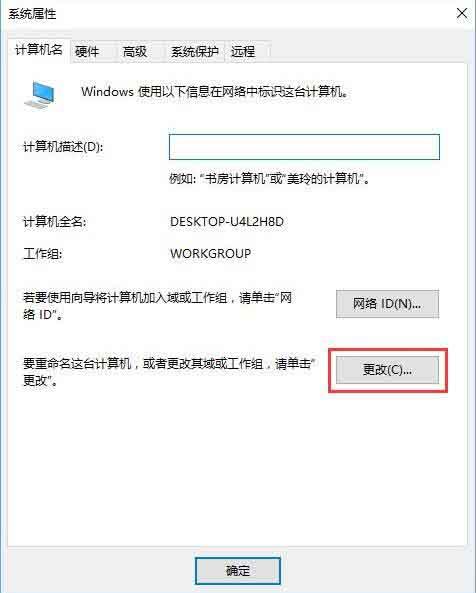
4、在 计算机名/域更改 框下面,工作组下方将WorkGroup的名称删除,然后输入一个属于自己的工作组名称,点击【确定】;如图所示:
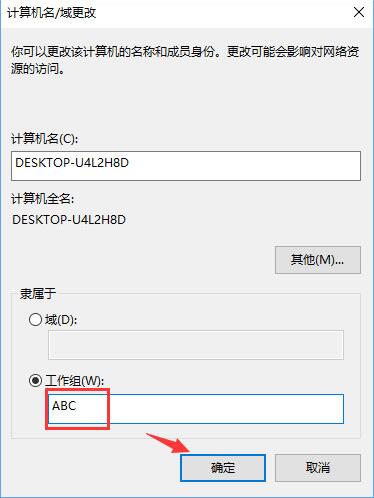
5、此时会弹出欢迎加入XXX工作组,点击【确定】;如图所示:
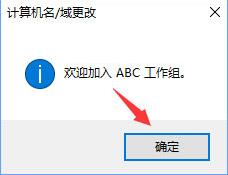
6、最后系统会提示我们重启计算机,点击【确定】,重启计算机即可完成断开组织的操作!如图所示:
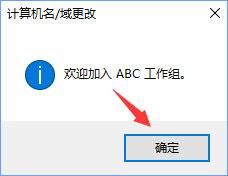
上文就讲解了win10退出workgroup组织的操作步骤,希望有需要的朋友都来学习哦。




