我们在使用Photoshop的时候,如何调整图片文件大小,各位伙伴们知道怎么处理吗?下文这篇教程就为各位带来了Photoshop调整图片文件大小的详细步骤。
Photoshop调整图片文件大小的详细步骤

首先拿下面这个原图来做对比,可以看到大小为439K。
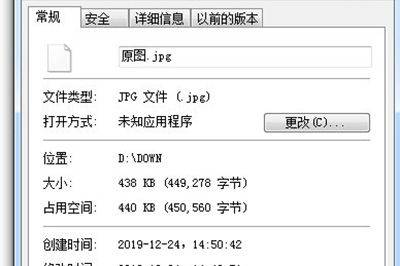
将其图片导入的ps中后,有两种方法可以实现。
第一种方法:点击【图像】-【图像大小】(快捷键CTLR+ALT+I),将图片的分辨率调低即可。
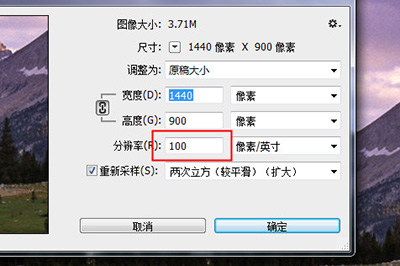
第二种方法:这种方法最常见,使用快捷键CTLR+ALT+SHIFT+S,将图片存储为Web所用格式。
然后点击预设旁边的小箭头,在弹出的菜单中选择【优化文件大小】。
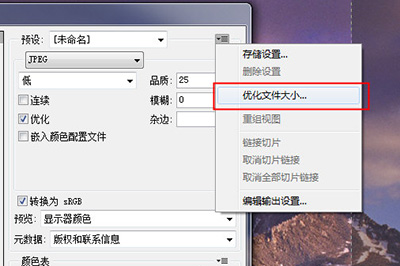
在文件大小的设置中填写想要的文件大小,最后确定保存即可。
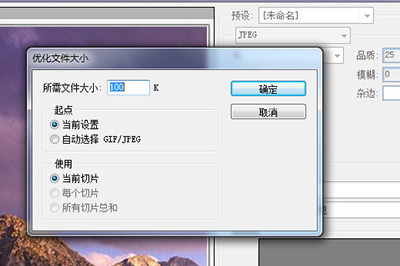
保存好之后就可以看到处理后的图片文件大小明显比之前小许多。
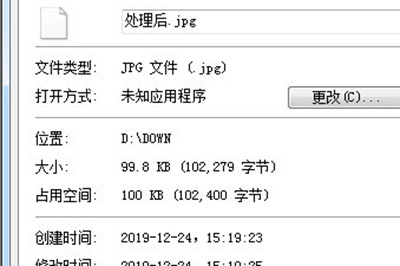
上面就是小编为大家讲解的Photoshop调整图片文件大小的操作方法,一起来学习学习吧。相信是可以帮助到一些新用户的。












