本篇文章是介绍了利用Wise Disk Cleaner一键为系统瘦身的方法,想要学习利用Wise Disk Cleaner一键为系统瘦身的朋友可以看一看下文哦,相信对大家会有所帮助的。
Wise Disk Cleaner一键系统瘦身的方法:
装软件后双击Wise Disk Cleaner桌面快捷方式打开软件;
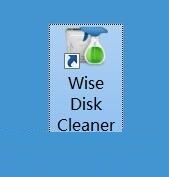
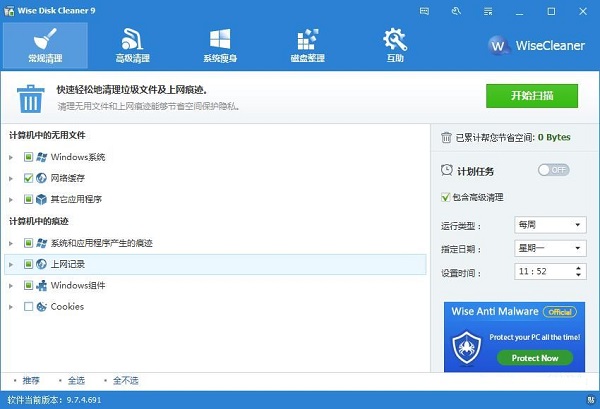
这一次就给大家演示一下怎么使用Wise Disk Cleaner进行系统瘦身吧。点击Wise Disk Cleaner主界面顶部功能栏中的系统瘦身,进入Wise Disk Cleaner系统瘦身功能界面;
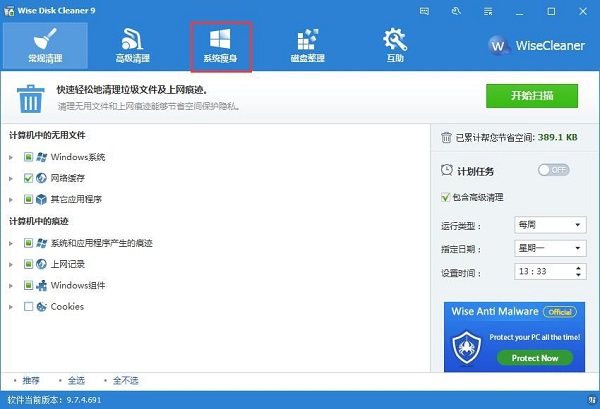
Wise Disk Cleaner系统瘦身功能会扫描电脑系统中无用的文件项目。扫描发现电脑系统文件夹中有1个项目可以清理,项目为Windows安装程序基线缓存,是Windows安装服务时所产生的文件,可以将其删除;
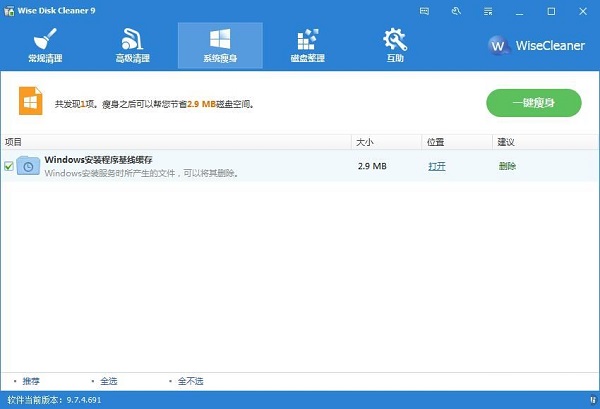
点击Wise Disk Cleaner系统瘦身功能中的Windows安装程序基线缓存项目中的打开,就可以查看文件位置;
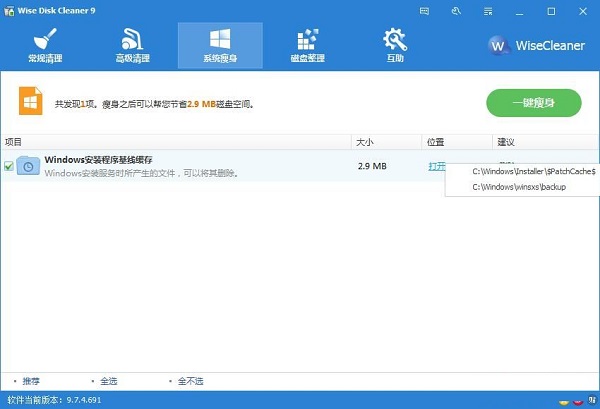
点击一键瘦身,就可以开始进行电脑系统瘦身;
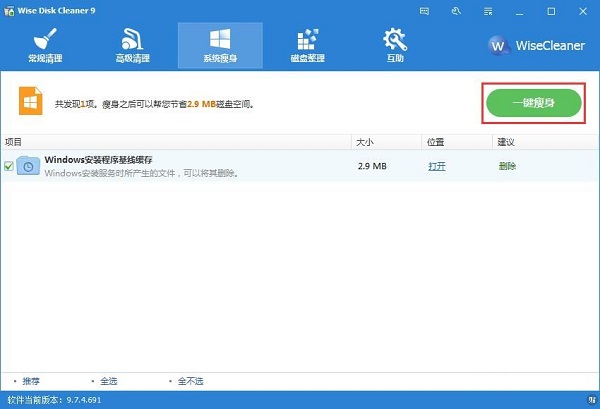
Wise Disk Cleaner弹窗提示系统还原被禁用,是否启用系统还原。根据自己的使用情况选择即可;
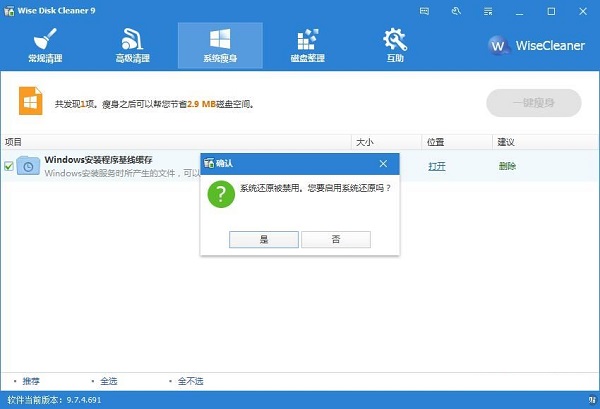
电脑系统瘦身完成,释放了2.9MB的磁盘空间。
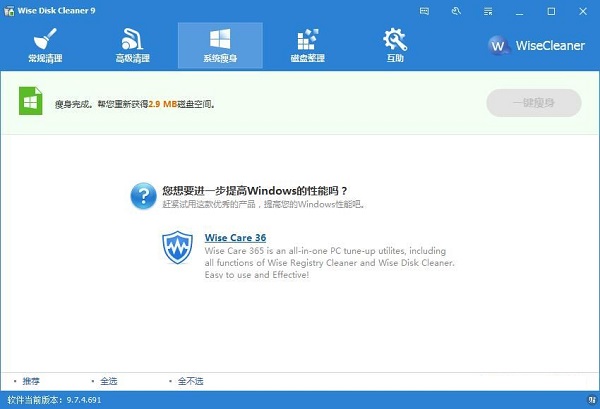
上面就是为各位亲们带来的利用Wise Disk Cleaner一键为系统瘦身的教程,一起去了解了解吧。




