本期为你们带来的教程是关于Google Picasa软件的,想了解更多详情的用户可以去下文中看看Google Picasa制作超酷照片拼贴效果的具体方法。
Google Picasa制作超酷照片拼贴效果的具体方法
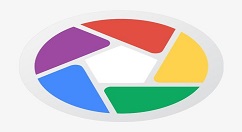
首先我们打开Picasa,在“文件”菜单选择“将文件添加到Picasa”菜单。
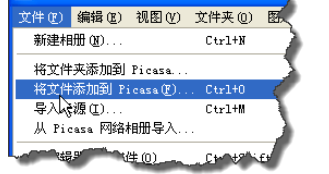
接着将事先收集好的图片添加到Picasa后,选择图片。在“制作”菜单下选择“图片拼贴”
这时我们将图片添加到拼贴里后,可以单击鼠标拖动图片,同时单击图片,并停留在图片上时可以出现在如图标识。鼠标向内外拖动时可以缩放图片,鼠标上下移动时可以旋转图片。
然后我们选择图片,右击在弹出的菜单也可以对图片进行简单的修改
再点击左侧的“设置”选项卡,同时我们可以设置图片的边框、背景、页面格式以及阴影等选项。
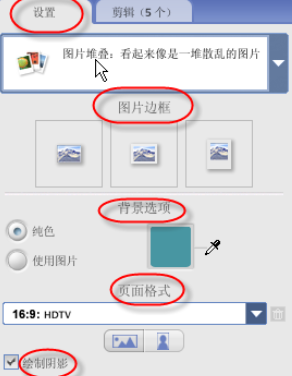
如图你对拼图位置不满意,你可以直接点击下方的“随意拼凑的拼贴”
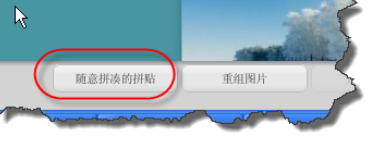
这时设置完毕后你可以单击下方的“创建拼图”按钮。
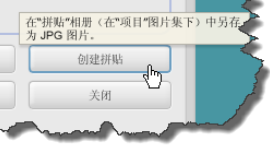
接下来我们点击“创建拼图”按钮后,在“修改拼贴”中同样可以对图片做一些简单的调色、修复以及增加文字处理的,非常实用。
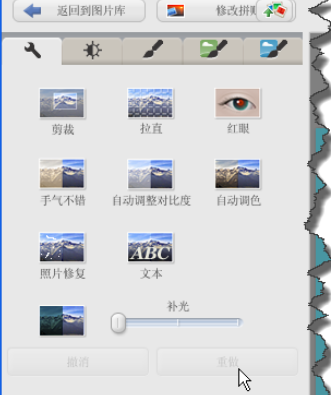
看完了上文讲述的Google Picasa制作超酷照片拼贴效果的具体方法,你们自己也赶紧去看看吧!




