本期为你们带来的是关于Windows Media Player软件的,你们知道Windows Media Player中怎么将自带媒体软件关闭吗?下文这篇教程内就讲解了Windows Media Player关掉自带媒体软件的详细操作方法。
Windows Media Player关掉自带媒体软件的详细操作方法

我们先点击电脑桌面左下角的win图标
然后我们在弹出的菜单列表中点击“控制面板”选项。
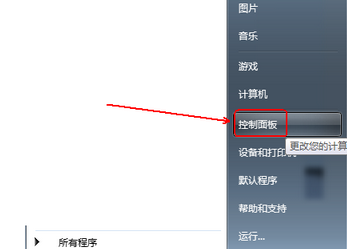
接着我们在“控制面板”文件夹中将“查看方式”更改为“大图标”选项。
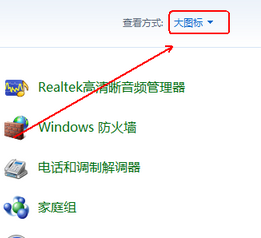
这时我们在其下方点击“程序与功能”选项
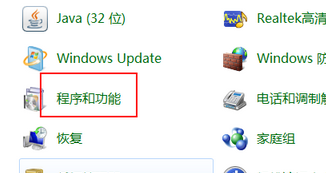
接着我们在“程序与功能”文件夹的左上角点击“打开或关闭Windows 功能”选项。
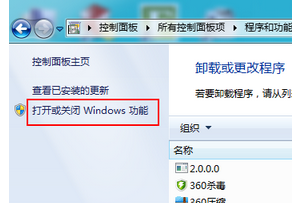
然后我们在“windows 功能”中找到“媒体功能”点击其前面的加号。
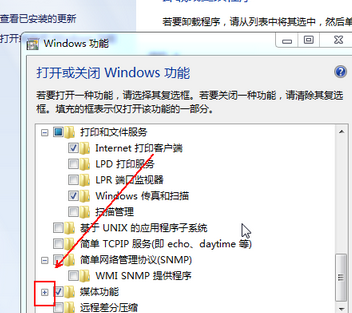
最后一步我们将“windows media player”前面的√去掉并点击“确定”按钮即可。
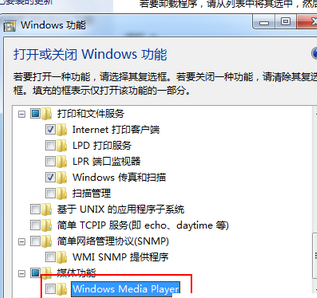
看完了上文为你们描述的Windows Media Player关掉自带媒体软件的详细操作方法,你们是不是都学会了啊!











