我们在使用Windows Media Player软件的时候,会遇见播放视频时花屏的情况,要怎么处理呢?下文就为你们带来了Windows Media Player出现播放视频时花屏的详细解决方法。
Windows Media Player出现播放视频时花屏的详细解决方法

我们先打开Windows Media Player软件
然后我们在打开的应用主界面,如果没有菜单栏的话,我们只需要依次点击“组织/布局/显示菜单栏”菜单项
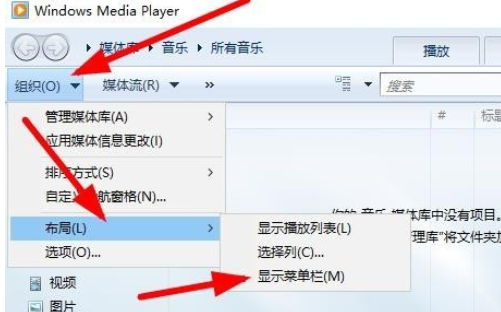
接着我们就可以看到WMP软件主界面的菜单栏了,这时我们点击“工具/选项”菜单项。
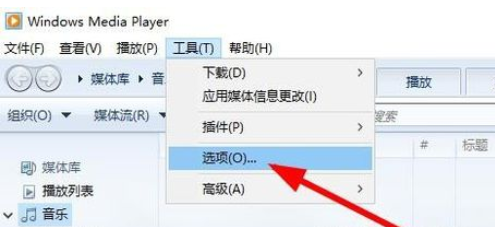
这时在打开的Windows Media Player的选项窗口中,点击上面的“性能”选项卡。
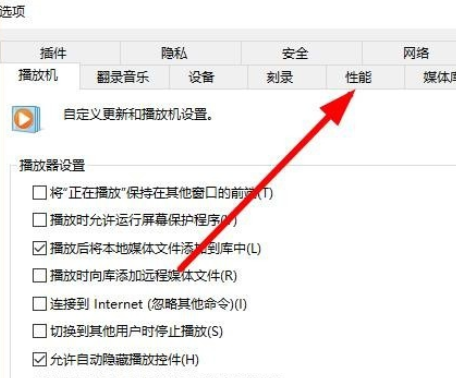
然后我们在打开的性能窗口中,我们找到“启用WMV文件的directx视频加速”设置项。
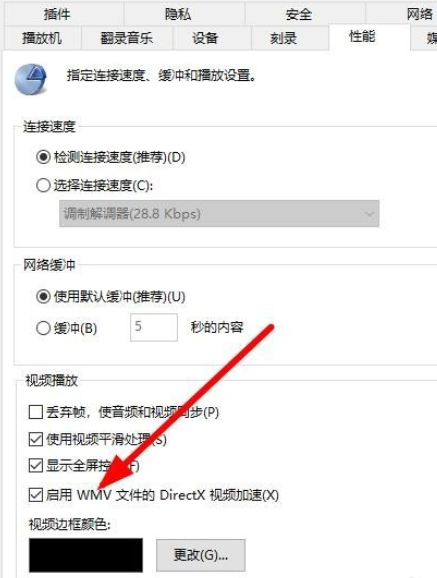
最后一步我们把该设置项前面的勾选去掉,最后点击确定按钮即可。这样再播放视频的时候就不会出现花屏的情况了。
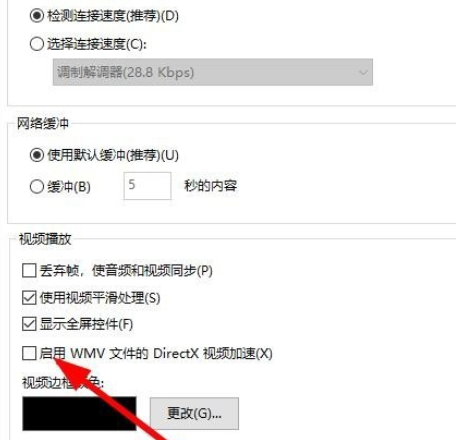
看完了上文为你们讲述的Windows Media Player出现播放视频时花屏的详细解决方法,你们是不是都学会了呀!











