是不是想知道在Windows Media Player中是如何添加播放列表的呢?你们可以跟随着小编一起去下文中看看Windows Media Player添加播放列表的操作流程介绍。
Windows Media Player添加播放列表的操作流程介绍

我们首先需要打开“Windows Media Player”程序,点击“组织”->“管理媒体库”->“音乐”,在此小编选择添加音乐文件夹,如果想添加其它文件夹,可选择相应的项目。
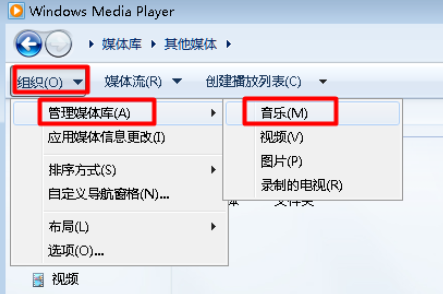
然后我们在打开的“音乐库位置”窗口中,点击“添加”按钮添加音乐文件夹所在的位置。
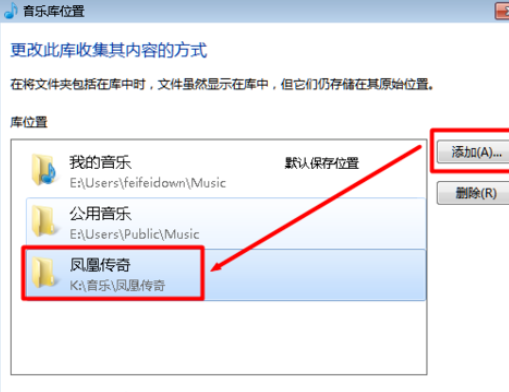
接着我们依次进入“媒体库”->“音乐”->“文件夹”,就会发现已添加成功的“音乐文件夹”项目啦。双击即可进入对应播放列表。
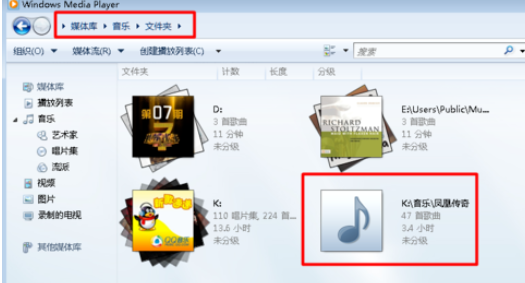
这时我们也可以创建自己的播放列表。切换至“播放选项卡,点击如图所示的位置,输入”播放列表“的名称来创建播放列表。
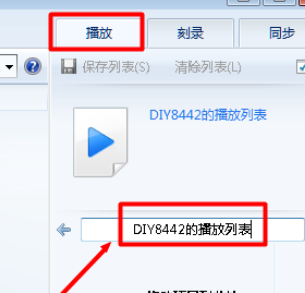
最后一步我们将要播放的项目拖放到如图所示的位置以将其添加到播放列表中。
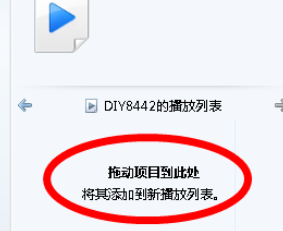
按照上文为你们所述的Windows Media Player添加播放列表的操作流程介绍,你们是不是都学会了呀!











