Rhino使怎样用操作轴呢?熟悉Rhino软件是非常简单的,今天小编就分享了关于Rhino使用操作轴的操作流程,有需要的朋友一起来看看吧!
Rhino使用操作轴的相关操作

如示,确定自己所要进行移动或变换的模型,左键点击这个模型。
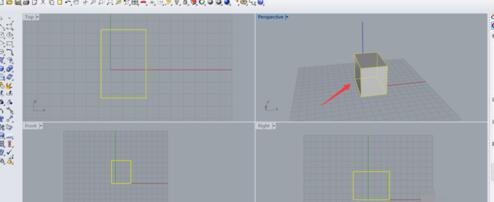
在下方找到下图1所框选出来的“操作轴"的选项,左键点击这个选项,可以看到如图2所示,模型上面显示了一个操作系统。
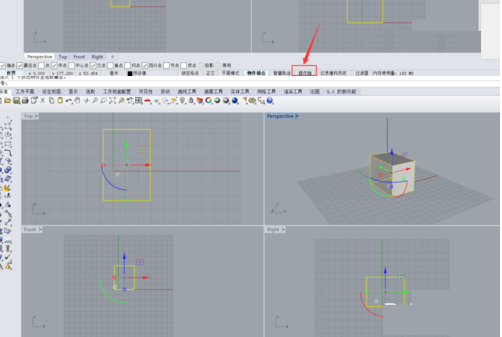
如图,所框选出来的区域,这几个颜色的箭头分别指向X轴、Y轴和Z轴,拖动他们可以改变物体的位置
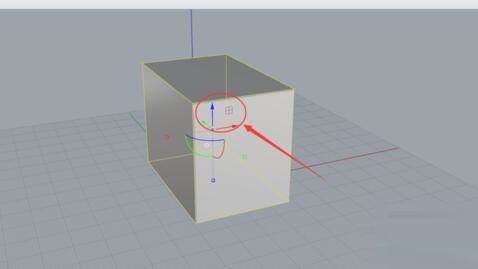
如图,选定一个箭头,长按左键并移动鼠标即将其拖动。可以看到,它只能在一个方向上移动并且原位置处始终有一黑色线框轮廓作为参考。
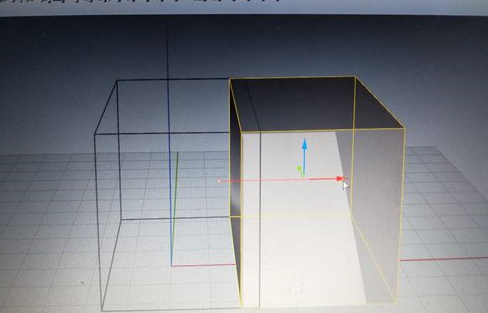
如图,所框选的区域,这几个不同颜色的小正方形可以使模型伸缩变换,方向和与其颜色相同的箭头方向一致。

如图所示,选定一个小正方形,长按左键并移动鼠标即将其拉动。可以看到,模型只能在一个方向上变大或缩小,并且原位置处始终有一黑色线框轮廓作为参考。
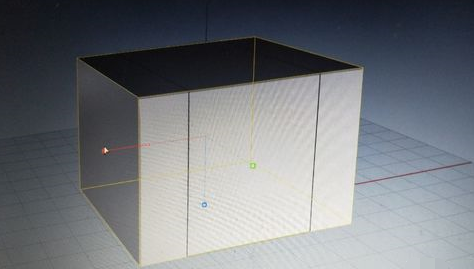
如图,所框选的区域,这几个不同颜色的弧线可以使我们的模型变换方向,所旋转变换的方向在弧形所在的平面上。
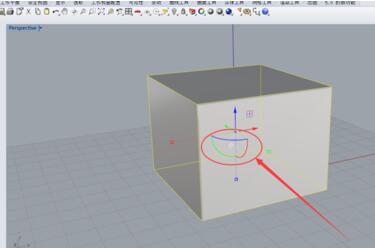
如图,选定一个弧线,长按左键并在弧线所在平面移动鼠标即将其旋转。可以看到,模型只能在一个方向上旋转变换,并且原位置处始终有一黑色线框轮廓作为参考。
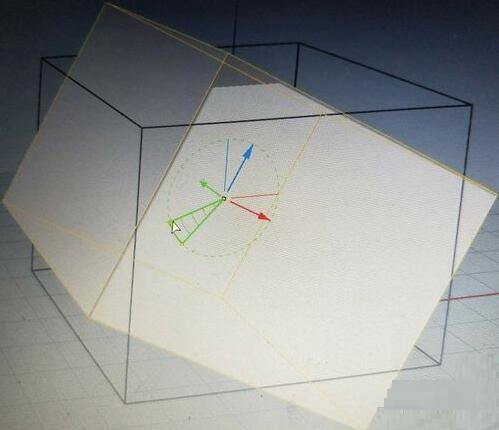
上文就讲解了Rhino使用操作轴的详细步骤,希望有需要的朋友都来学习哦。










