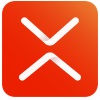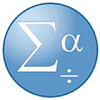一些刚刚下载使用SPSS的朋友们,可能还不是很熟悉设置分组变量?下面这篇内容就为你们带来了SPSS设置分组变量的图文方法。
SPSS设置分组变量的图文方法

一,数据录入
继续沿用之前的EXCEL数据文档,把数据拷贝到spss软件,设定好变量名称,如下图:
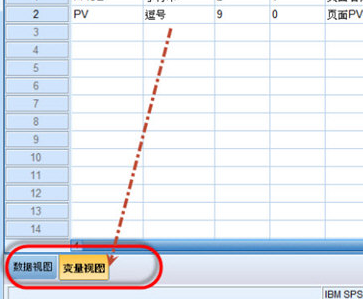
这里注意将【PV】这个变量定义为【数值型】,选择了【逗号】表示用千分位区分;
二,进入编码功能
点击【转换】-【重新编码为不同变量】
三,选择编码变量
这儿选择【页面PV】,点击红圈中的箭头,选入右边的变量框;
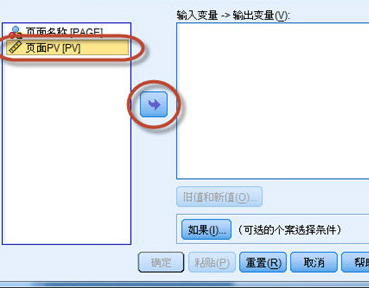
四,定义输出变量
这儿定义的新变量名是【PV_G】,标签是【PV分组】;
五,设定旧值和新值
入口是上图中的【旧值和新值】,进入后,看到下面的界面,左右两大部分,左边是原有的旧值设定,右边是编码后产生的新值;
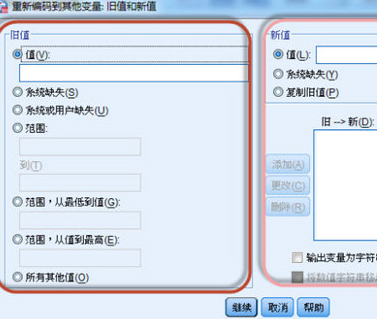
开始编码,编码标准,按照昨天的分类,
指定旧值范围:第一组,是0-10万,大于等于0,小于10万,因此,旧值部分是:从最小值到99999;
注意这儿的输出变量名称是【0-10万】,下面有个勾选【输出变量为字符串】,并指定宽度,默认是8,我们定义为12,为何不是8,后面看下结果,就知道了。
定义好之后,点击【添加】,旧值和新值就定义好了,依次定义各个分组的数值。
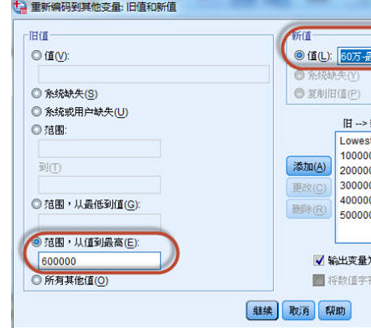
最后一组,通常定义为【范围,从值到最高】,不至于遗漏数据,正如第一组,我们会定义为【范围,从最低值】。
定义好旧值新值,点击【继续】,返回设定页面,这时候,【确定】按钮激活,点击后,编码完成。
六,编码完成
快来学习学习SPSS设置分组变量的图文步骤吧,一定会帮到大家的。