相信许多伙伴还不了解Word 2010如何在稿纸上插入数学公式的操作教程,不过没关系,下面就分享了Word 2010在稿纸上插入数学公式的操作方法,希望感兴趣的朋友都来共同学习哦。
Word 2010在稿纸上插入数学公式的操作教程

1 打开一篇空白的Word文档,将鼠标切换到“页面布局”选项卡,在“稿纸”区域选择“稿纸设置”选项组;
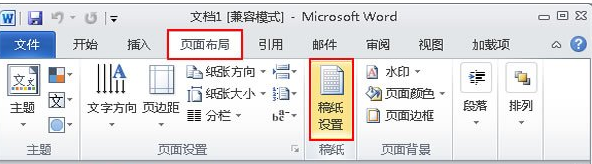
2 在弹出“稿纸设置”的对话框进行设置,点击网格区域的“格式”后面的下拉按钮选中“方格式稿纸”,选择自己喜欢的网格颜色,这里先选择“绿色”,纸张方向选择“纵向”,然后点击“确认”;

3 此时文档已经变成了“稿纸格式”的文本,效果如下;
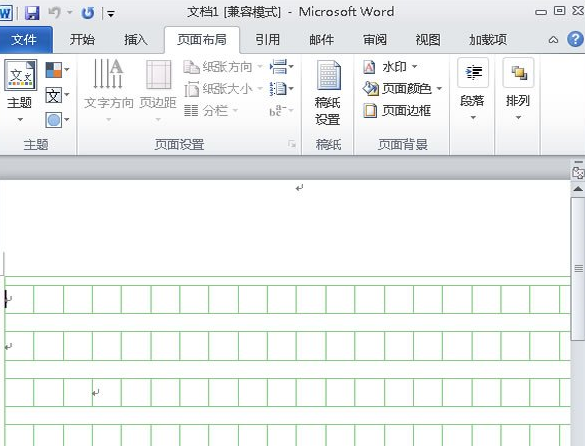
4 将鼠标切入到功能区的“插入”选项卡,在“符号”区域选择“公式”选项组,在弹出的下拉菜单中选择公式,例如选择“二次公式”;
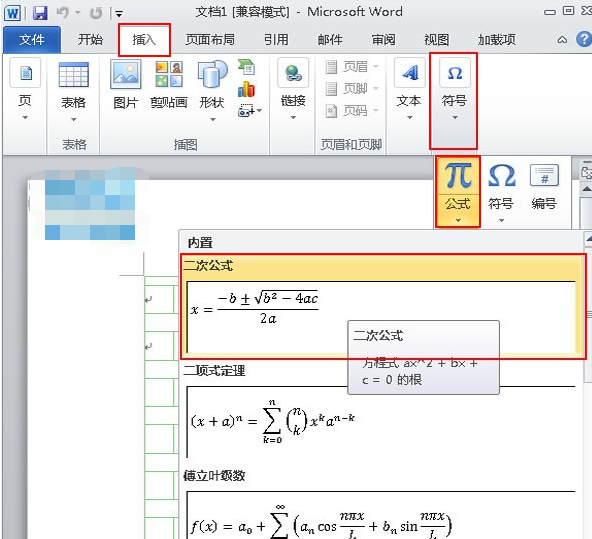
5 此时会发现在稿纸文本中输入的公式已经跃然纸上了,请看效果图;
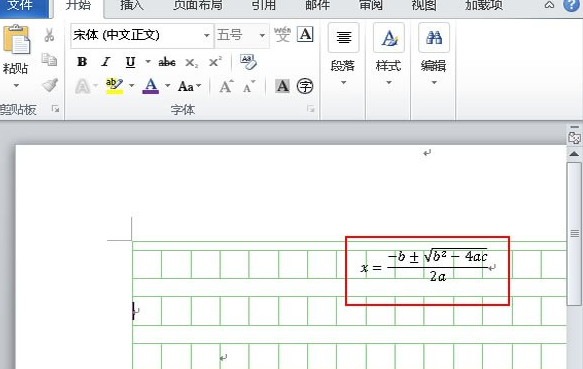
提示:在稿纸中输入数学公式是不是很简单呢,相信大家很快也会掌握的,如果用户想要取消设置成的稿纸格式,可在以上步骤2中“稿纸格式”的对话框中,点击“格式”后面的下拉按钮,选择“非稿纸文档”,那么设置的稿纸格式就会被取消了。
以上这里为各位分享了Word 2010在稿纸上插入数学公式的详细步骤。有需要的朋友赶快来看看本篇文章吧。




