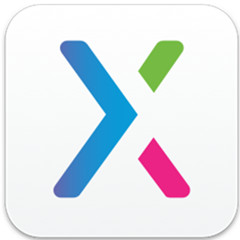使用Axure RP 8.0的用户很多,一些新用户不清楚平面图转为3d立体图,今天小编给大家带来在Axure RP 8.0将平面图转为3d立体图的操作步骤,希望可以帮到大家。
Axure RP 8.0将平面图转为3d立体图的操作步骤
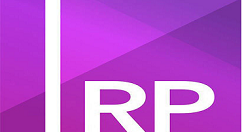
1、双击打开Axure RP 8.0软件,基本元件中找到“矩形3”,拖一个到空白的画布上,如图所示:
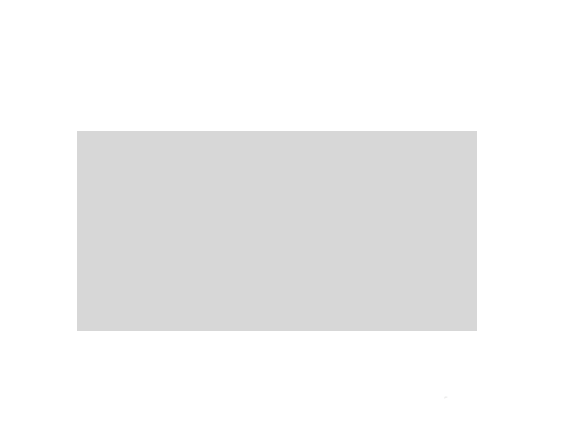
2、选中“矩形3”元件,设置填充色为蓝色,如图所示:
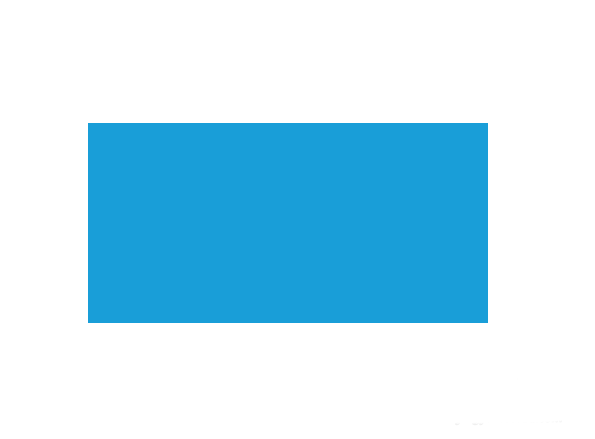
3、选择矩形元件,选择形状为“圆柱体”,如图所示:
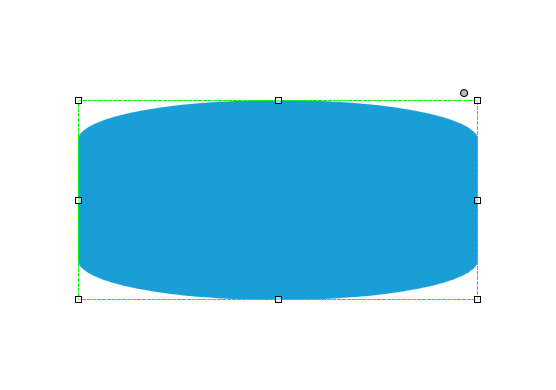
4、选中修改后的圆柱体,设置元件角度为”30“度,如图所示:
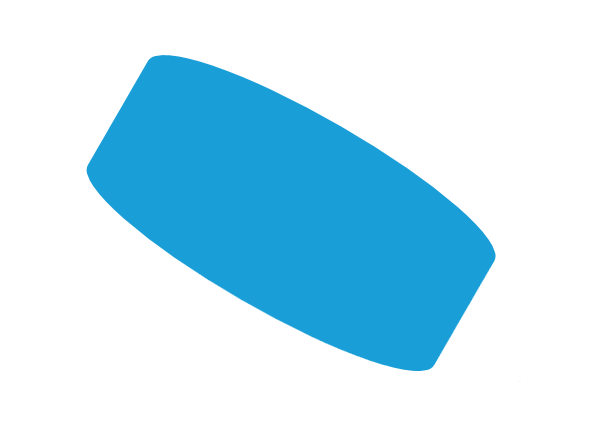
5、再选中”圆柱体“,设置边框为虚线框,并设置线框颜色为绿色,如图所示:
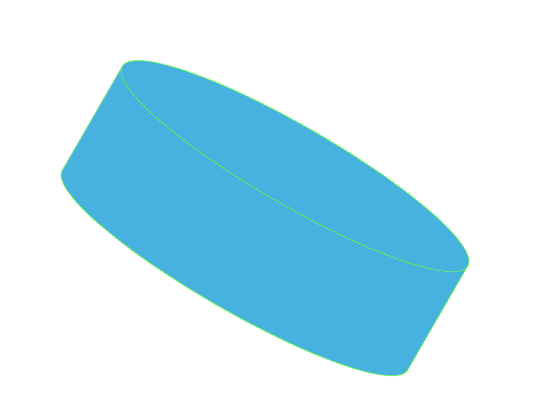
6、选择圆柱体,在样式选项卡中找到”阴影“,并勾选”阴影“,如图所示:
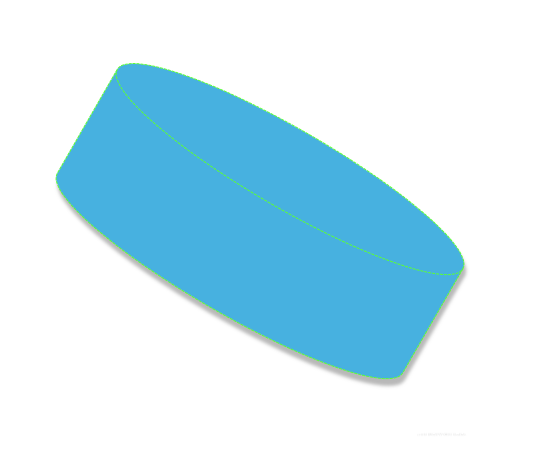
还不了解Axure RP 8.0将平面图转为3d立体图的操作方法的朋友们,不要错过小编带来的这篇文章哦。