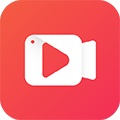一些用户们在使用Bandicam的时候,不是很熟悉其中是怎么录制lol全屏游戏?今日这篇文章就带来了Bandicam录制lol全屏游戏的操作步骤。
Bandicam录制lol全屏游戏的操作步骤

打开LOL Recorder,进入游戏后按住F9,一定是看到人物后再按住F9,这样就开始录制了,等游戏结束时就能看到LOL Recorder中有记录了,下图会以小编自己的录像为例。
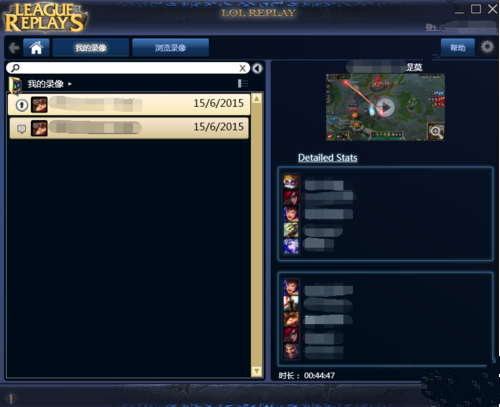
点击播放自己的视频,在读条中切回桌面打开bandicam,再切到LOL Recorder播放的视频里。建议在Bandicam中录制快捷键设置成F12,这样两个软件才不会冲突,按F12 开始录制专业回放。

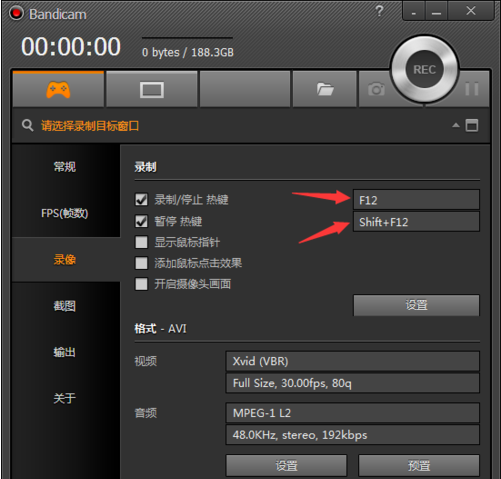
等录制完成后,回到桌面点击录好的文件夹查看录好的文件
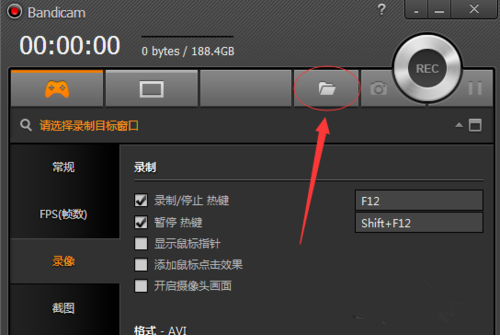
启动Vegas Pro开始编辑自己录制的游戏视频吧,按 CTRL+O 打开自己要导入的视频如图,选好之后点击打开
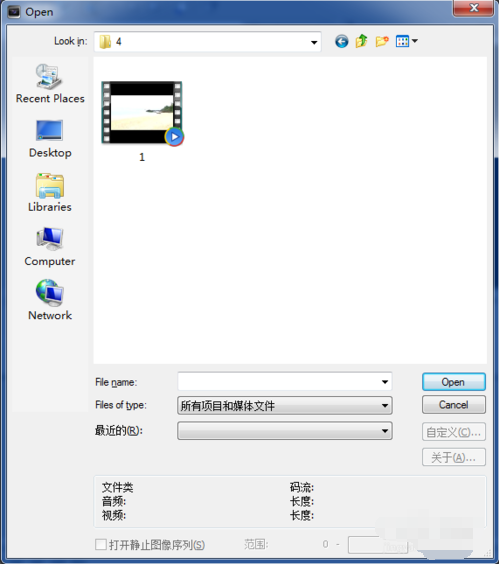
如图所示,红色箭头分别表示两个视频依次被导入后的位置,可以拖动他们。
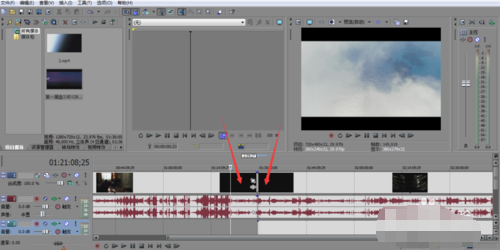
当完成所有视频的拼接后就能完成这部属于自己的作品了,点击左上角的文件,然后点击采集视频 如图所示,需要什么格式的文件就选什么格式的文件。然后点击确定!
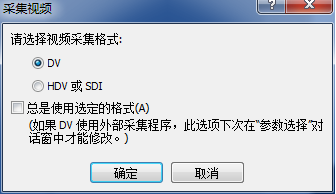
上面就是小编为大家带来的Bandicam录制lol全屏游戏的操作教程,一起来学习学习吧。相信是可以帮助到一些新用户的。