有那么一部份多朋友还不熟悉office2013使用屏幕截图工具截图的操作,下面小编就讲解office2013使用屏幕截图工具截图的操作步骤,希望对你们有所帮助哦。
office2013使用屏幕截图工具截图的操作步骤

一、首先打开office2013,进入“插入”菜单下的“屏幕截图”如下图
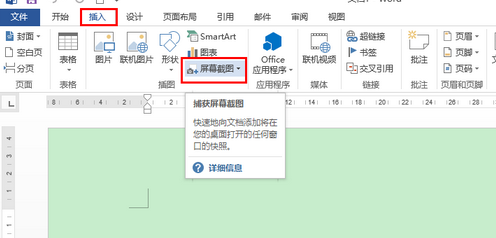
二、点击“屏幕截图”后会出现你已打的程序的页面的的快捷截图选项,这里选择了一个网页做试范,如图
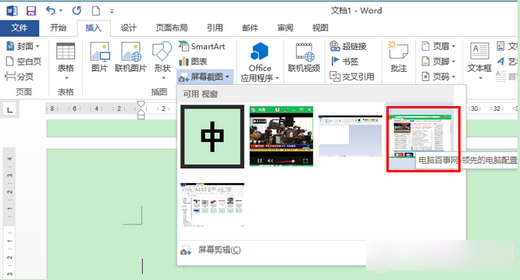
点击后即刻出现下面完美的截图
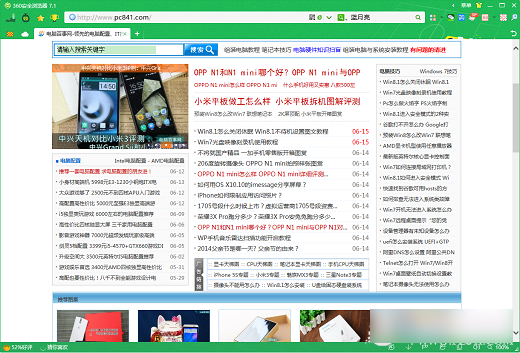
三、换个截图方式“屏幕剪辑”选择这个选项,可以截取当前的屏幕。

当前屏幕出现蒙蒙的时候,你光标可选择好截图区域按下左键拖动进行截图。
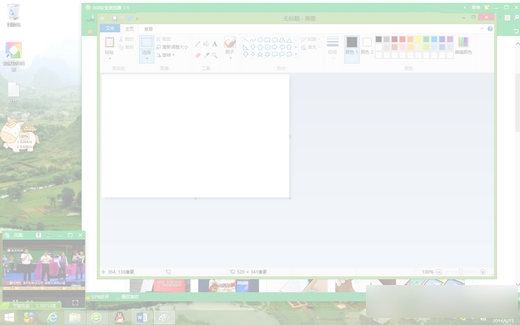
拖动截图完成后,文件中就会出现刚才所截的图
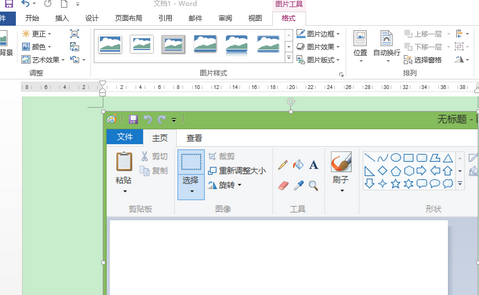
还不了解office2013使用屏幕截图工具截图的详细操作的朋友们,不要错过小编带来的这篇文章哦。











