当前有部份朋友还不清楚intellij idea配置jdk的操作,为此,今天小编就分享了intellij idea配置jdk的操作教程,一起来看看吧!
intellij idea修改背景颜色样式的详细教程
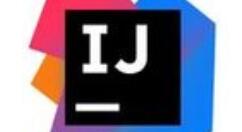
首先点击File下的Project……菜单。
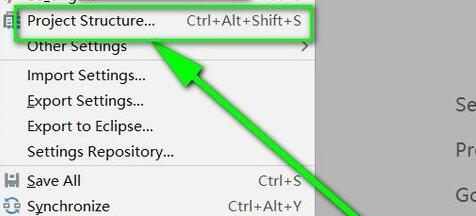
再点击SDKs这个选项开始指定jdk的位置。若是第一次要先点绿色加号才可指定jdk哦。
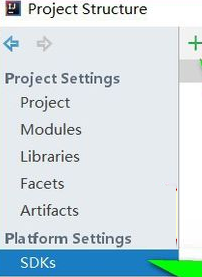
在弹出下拉菜单中选择jdk就可以了。
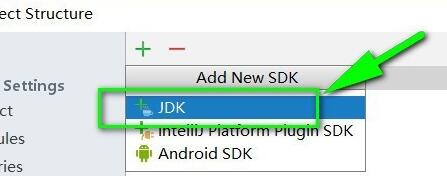
如图,注意不要指定为jre/bin之类的文件夹。jdk安装在哪个文件夹便直接指定就可以啦。若指定为jre之类的便会弹出not a valid之类的警告。
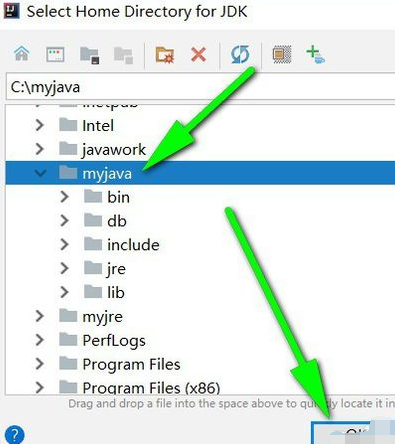
此时便得到jdk的文件所在位置了。
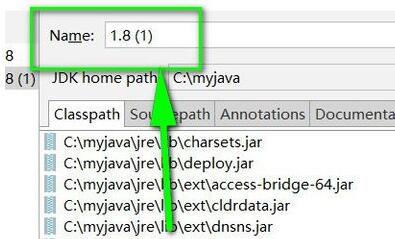
点击OK按钮后intellij idea就成功配置好jdk了。
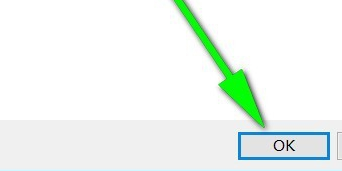
这样当用intellij idea创建Java项目时便可以看到有这个jdk选项了。
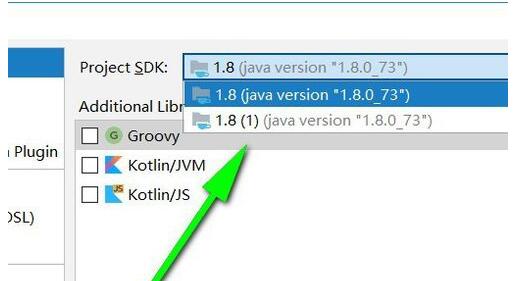
若是第一次打开intellij idea工具的可以点击New来配置jdk哦。
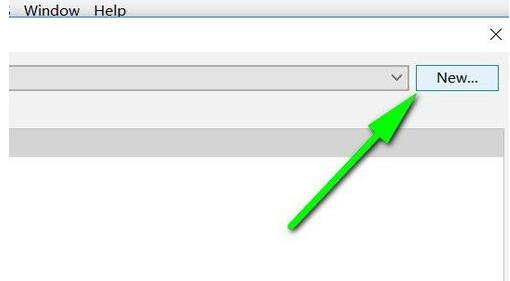
上面就是小编为大家带来的intellij idea配置jdk的操作过程,一起来学习学习吧。相信是可以帮助到一些新用户的。











