在3Ds MAX怎样创建田字格模型呢?下面就为大家分享3Ds MAX创建田字格模型的操作教程,有需要的可以来了解了解哦。
3Ds MAX创建田字格模型的操作教程

打开3Ds MAX,在图形里找到矩形选项
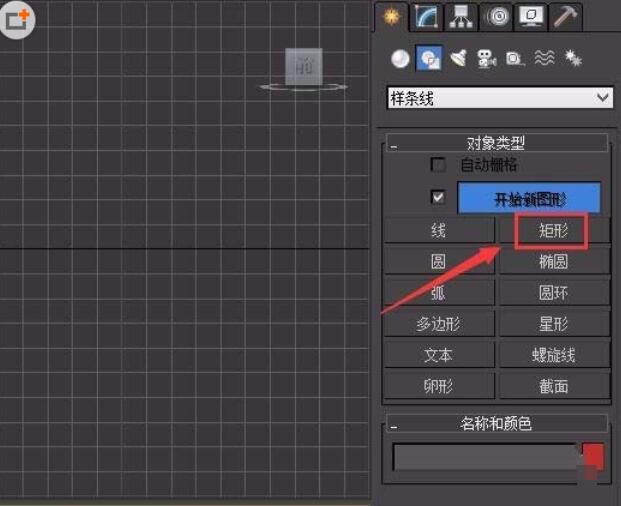
选择矩形,在前视图里绘制出一个矩形
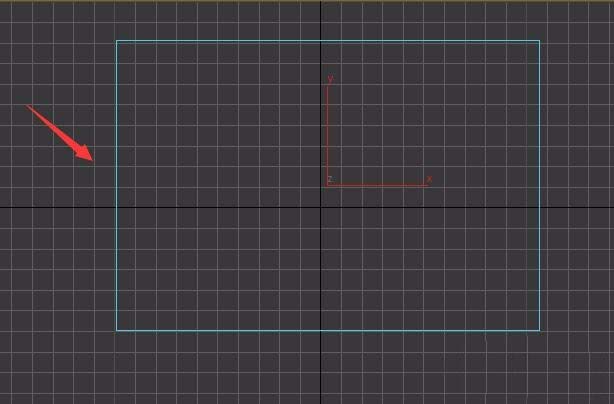
绘制好矩形后,再在图形中找到线选项,

选择线选项在矩形的上下绘制出各一条线,在修改里选择样条线选项,再在其内找到附加多个选项
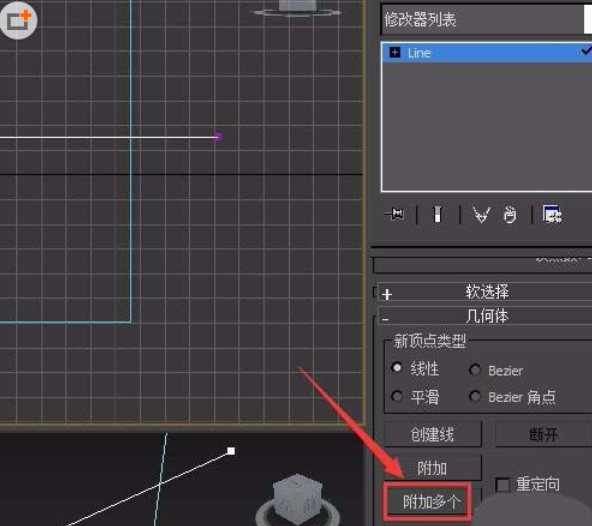
点击附加多个选项将所有的图形附加到一起,然后再在修改里找到修剪选项
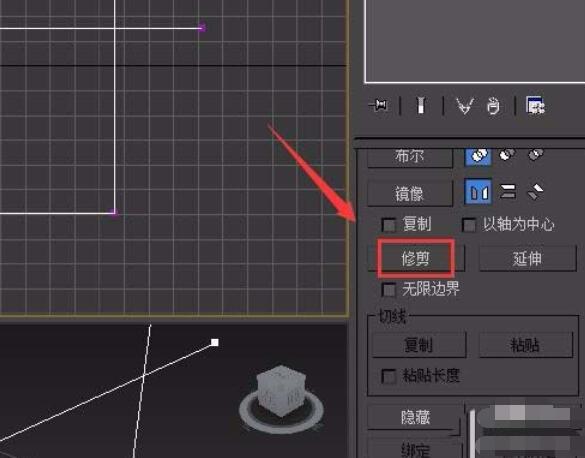
点击修改选项,依次将多余的图形修剪点掉,最后的图形如图所示:
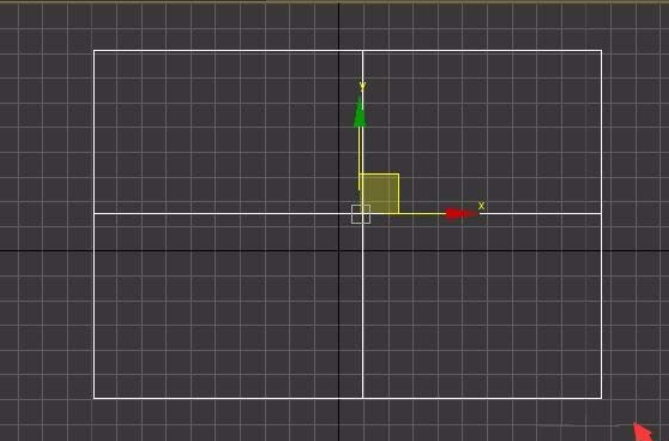
选择绘制的图形在修改里给它添加一个倒角修改器,然后在修改里依次设置参数如图所示:
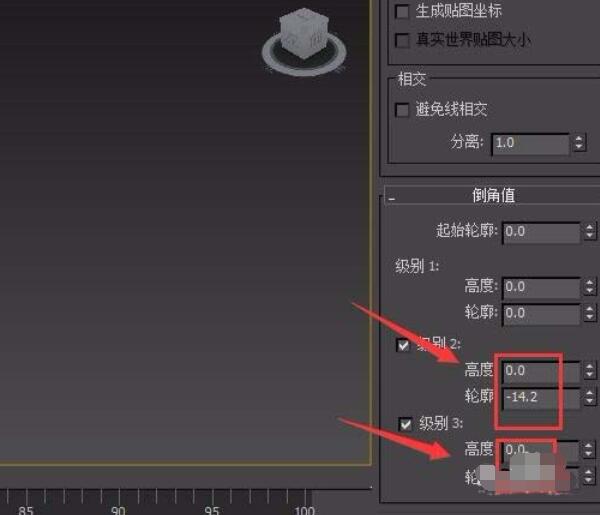
设置好参数之后就能看到我们的类似表格的模型就创建出来了。
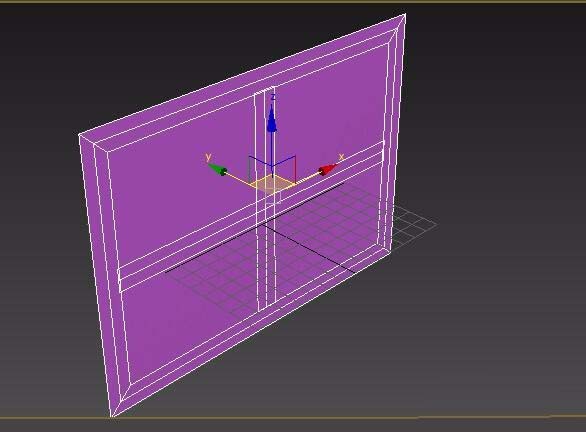
以上这里为各位分享了3Ds MAX创建田字格模型的操作流程。有需要的朋友赶快来看看本篇文章吧。




