有的新手小白使用win7系统却还不会打开windows defender杀毒软件,为此,下面小编就分享了win7系统打开windows defender杀毒软件的操作步骤,感兴趣的朋友就跟小编一起来学习一下吧。
win7系统打开windows defender杀毒软件的操作步骤

1、鼠标在左下角轻点开始菜单图标打开开始菜单,然后打开控制面板。如图所示:
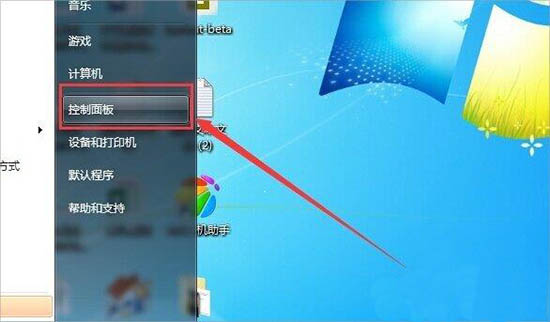
2、Windows Defender本身只是两个单词的英文所以很好找的,如果不是此图中所示的样子,就在弹出窗口右上角找到“类别”点出下拉菜单选择“小图标”或者“大图标”。如图所示:
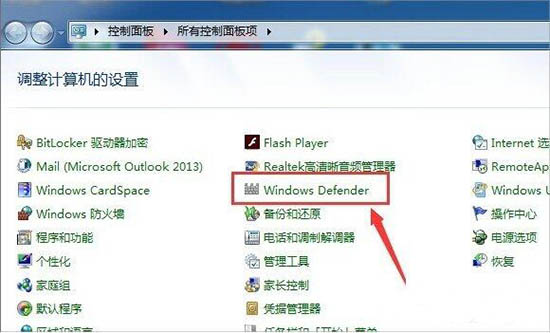
3、此时弹出窗口左上角已经显示为Windows Defender,在窗口下方的状态框中如果显示为“关闭”则需要在图中所示窗口上方点击“工具”,并点开“选项”。如图所示:
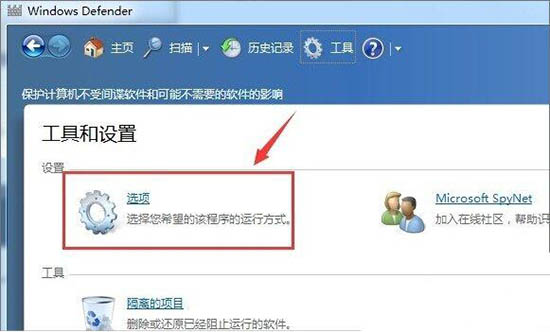
4、在“实时保护”中的“使用实时保护”前面打上勾,并且在窗口下面点击保存才能生效。如图所示:
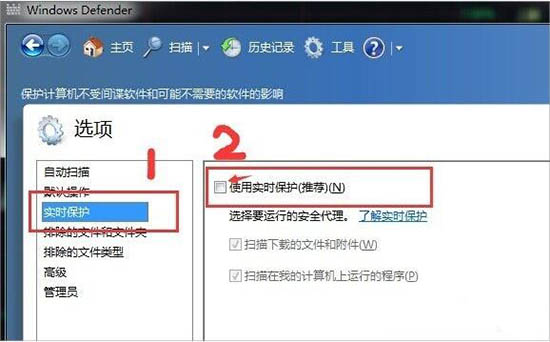
5、因为杀毒软件永远都追不上病毒更新来得快,所以更新是必不可少的。在“Windows Defender”窗口的“主页”下“立即检查更新”就可以更新该软件。如图所示:
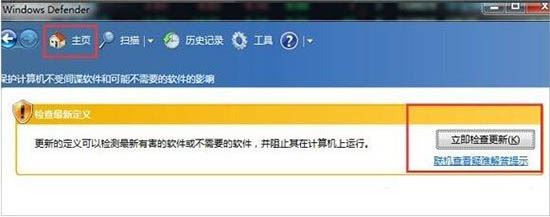
6、手动开启“扫描”电脑,因为小编我一不看片,二也只进进知名门户网站看看新闻,最多也就是玩玩游戏,所以我个人认为手动扫描足矣,没必要去开自动扫描的。如图所示:
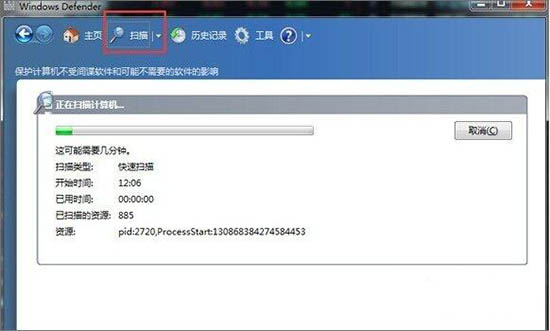
上面就是小编为大家带来的win7系统打开windows defender杀毒软件的操作步骤,一起来学习学习吧。相信是可以帮助到一些新用户的。




