一些网友表示还不太清楚3Ds MAX快速建模推拉门的操作步骤,而本节就介绍了3Ds MAX快速建模推拉门的简单操作,还不了解的朋友就跟着小编学习一下吧,希望对你们有所帮助。
3Ds MAX快速建模推拉门的操作步骤

首先打开3Ds MAX软件,新建一个空白文档。
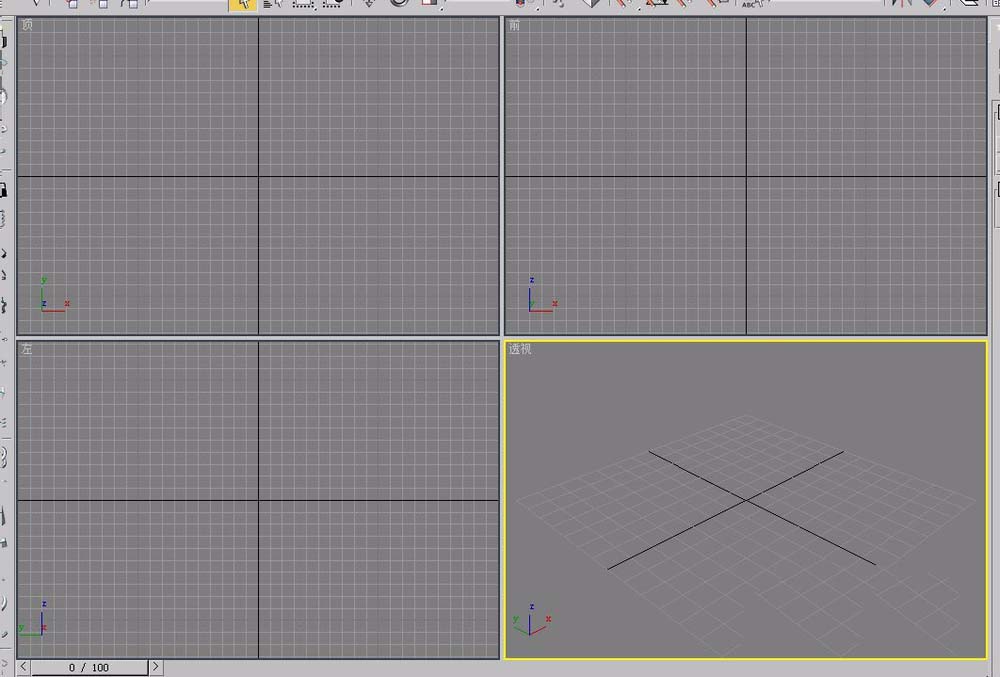
打开“创建”选项卡,选择“几何体”项。
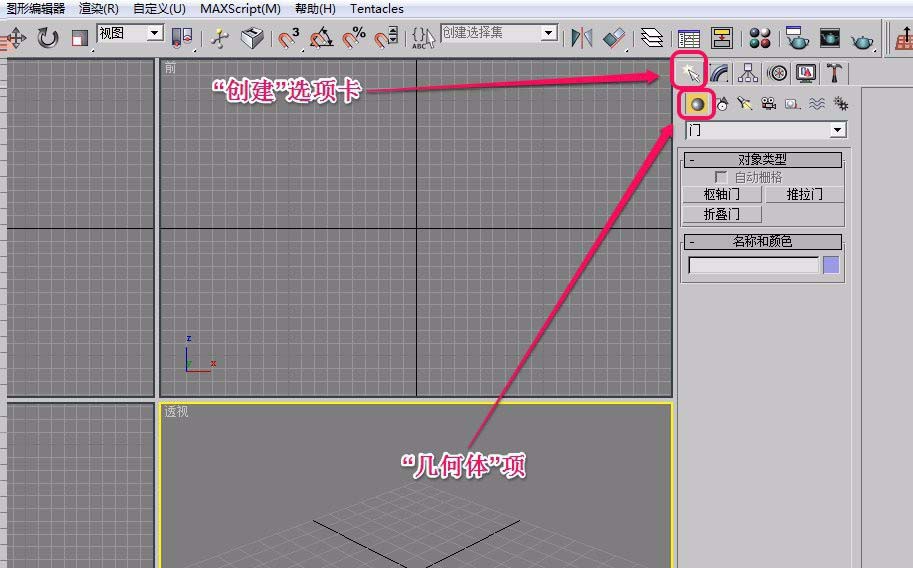
选择“门”选项,单击“推拉门”按钮。
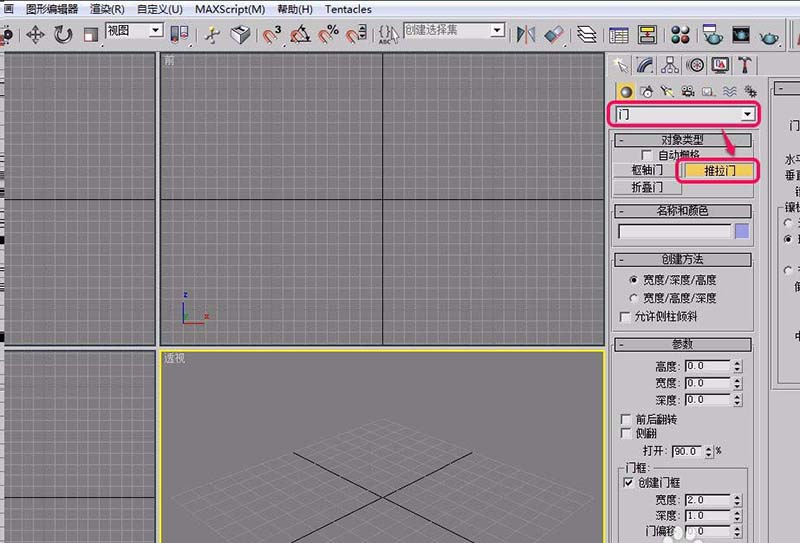
打开“名称和颜色”卷展栏,选择门的颜色。
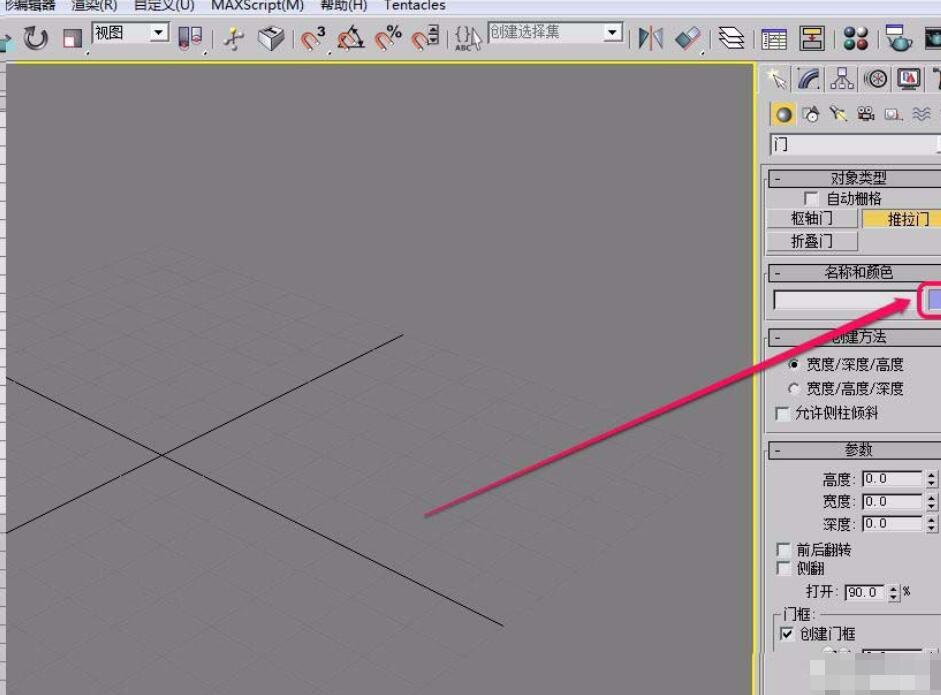
打开“创建方法”卷展栏,选择“宽度/深度/高度”选项。选择这一选项的意思是,把要按照宽度->深度->高度的顺序来创建推拉门。
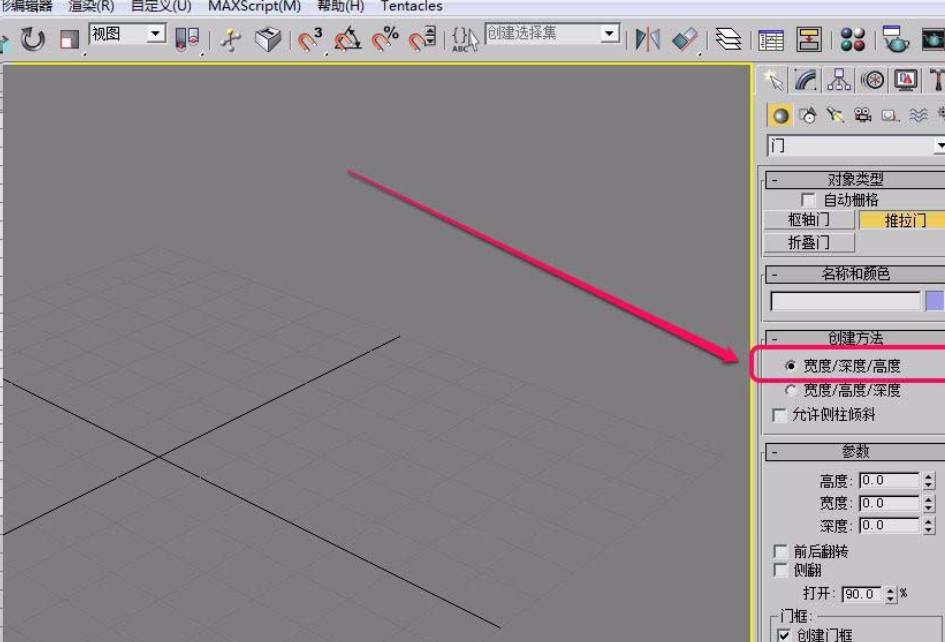
在“透视”视图中,按住鼠标键不松手,沿黄色箭头的方向拖动鼠标,创建弧推拉门的宽度。
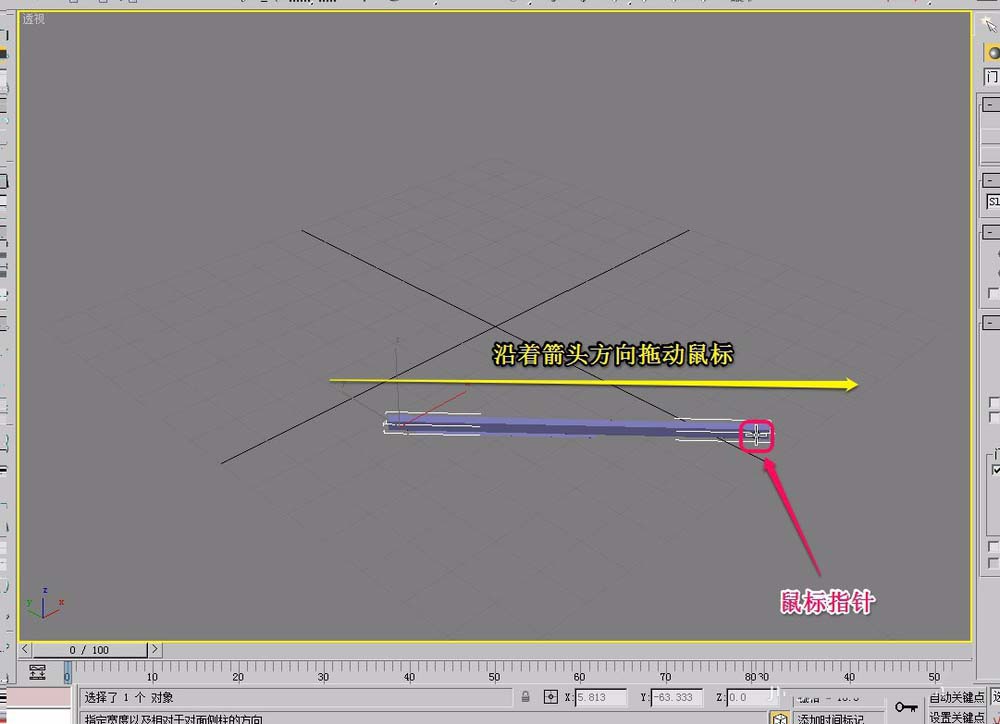
继续沿着黄色箭头的方向拖动鼠标,创建出推拉门的深度。
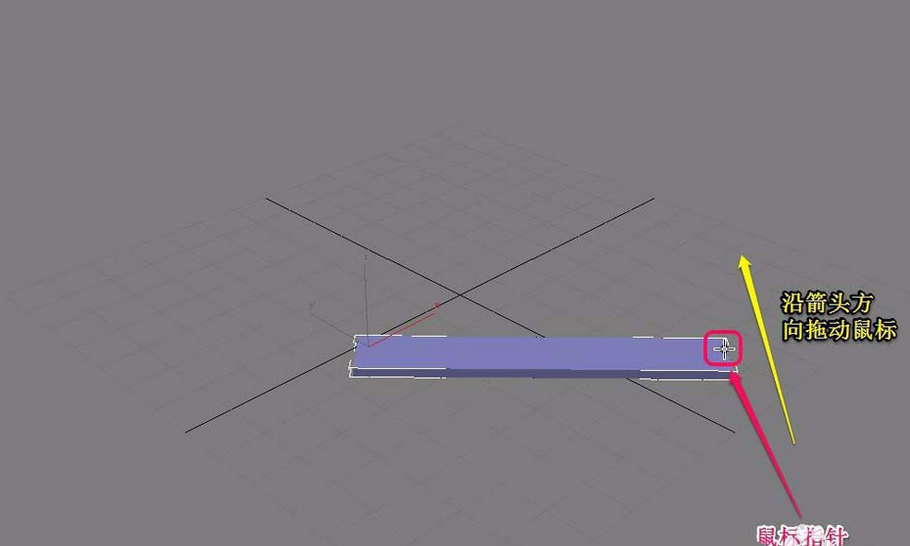
沿黄色箭头的方向继续拖动鼠标,创建出推拉门的高度。
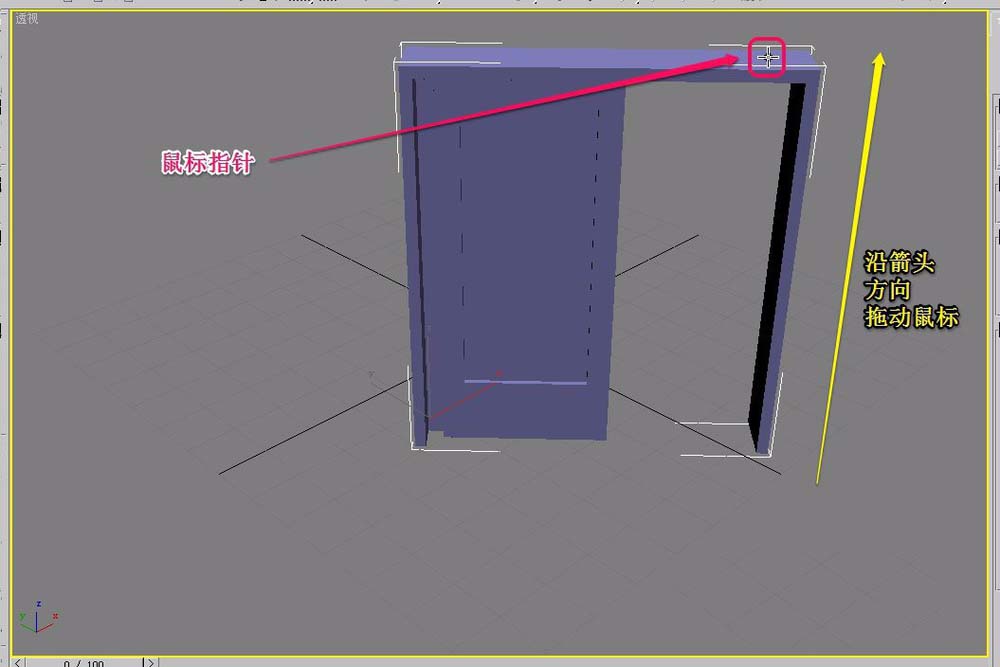
这就制作出了一个推拉门。
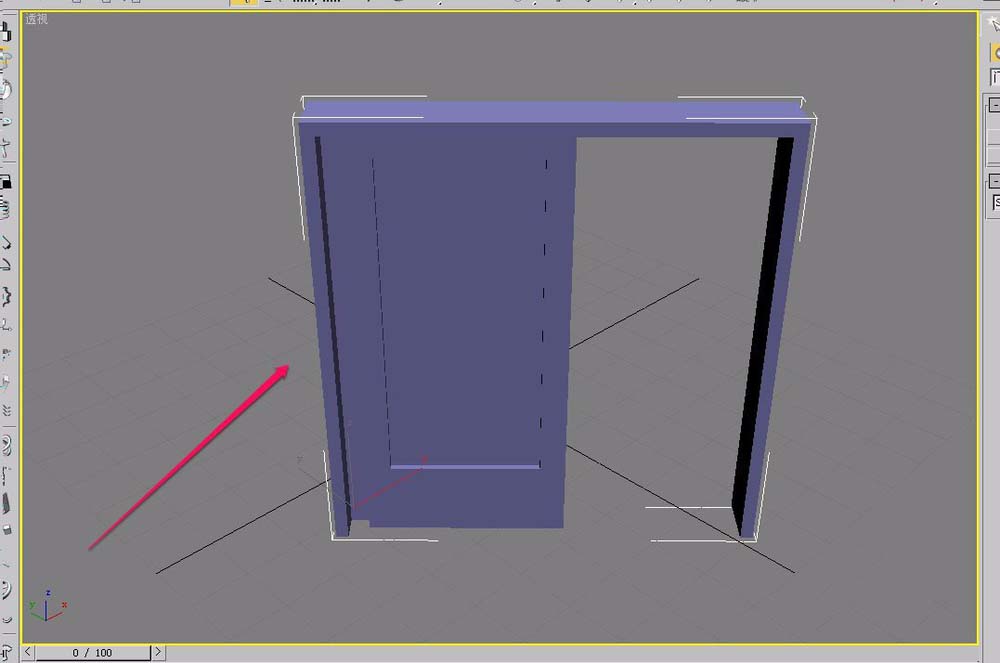
推拉门渲染效果如图。
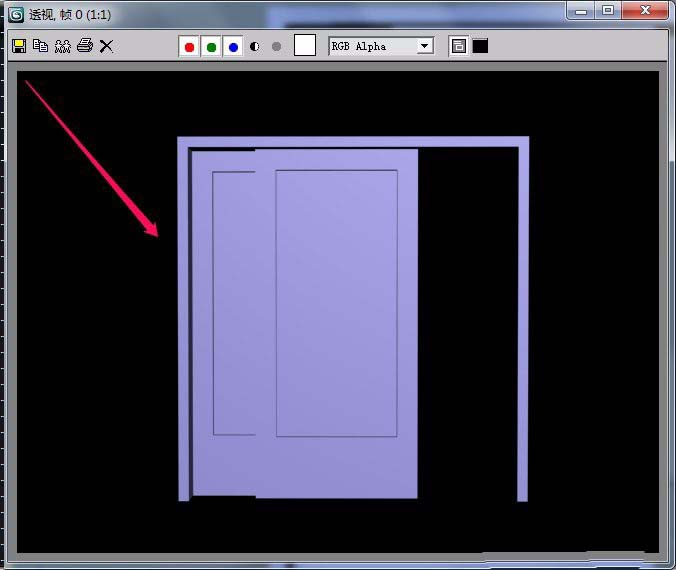
上文就讲解了3Ds MAX快速建模推拉门的操作流程,希望有需要的朋友都来学习哦。




