或许有的小伙伴使用Word 2013中,还不清楚怎样将标题折叠,那么就一起看看Word 2013将标题折叠的操作方法吧。
Word 2013将标题折叠的操作方法
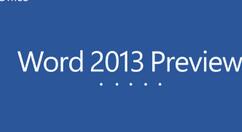
我们需要先打开word2013,清爽的洁面让人眼前一亮啊;
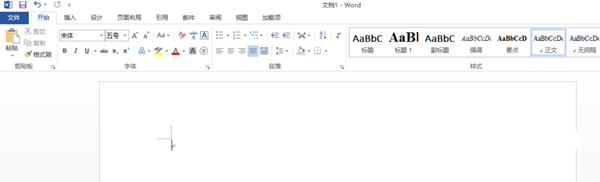
接着我们输入你想添加的标题,如下图,然后全选你的文字;


单机右上方的标题一,或者你可以自定义一个标题格式;
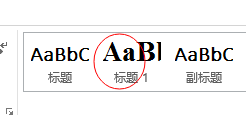
单机段落选项卡右下方的这个小符号;
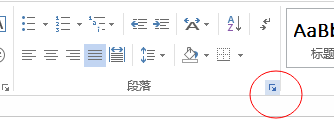
这时会出现了一个操作栏,单机圈圈里面的那个,点出对号,单击确定;
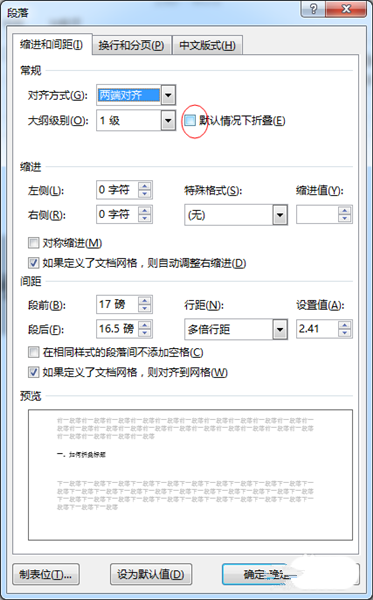
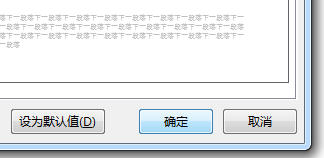
看到了吗,你的标题出现了一个小三角号。


最后我们在标题下输入正文,记住,一定要是正文。然后单击小三角号,正文就能折叠起来啦~


上文为你们所讲述的Word 2013将标题折叠的操作方法,相信你们应该都学会了吧!











