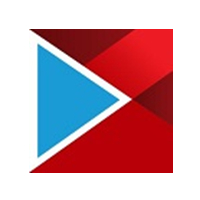这期教程是为各位讲解在会声会影x10通过时间轴剪辑视频的操作流程,感兴趣的就赶紧去下文学习下吧,相信你们会喜欢。
会声会影x10通过时间轴剪辑视频的操作流程

首先打开会声会影X10,在视频轨里插入一段视频素材.
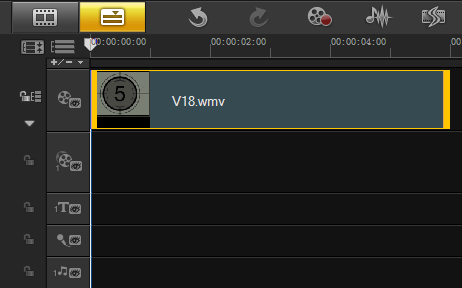
插入视频素材
移动鼠标至时间轴上方的滑块上,鼠标呈双向箭头形状。
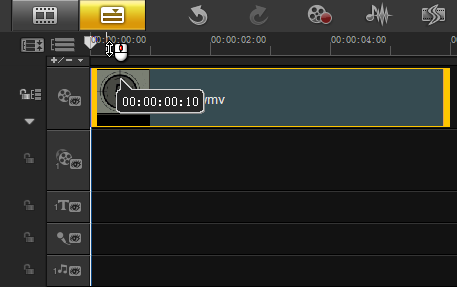
移动鼠标至时间轴
单击鼠标左键并向右拖动,至合适位置放开鼠标,单击导览面板的“开始标记”按钮。
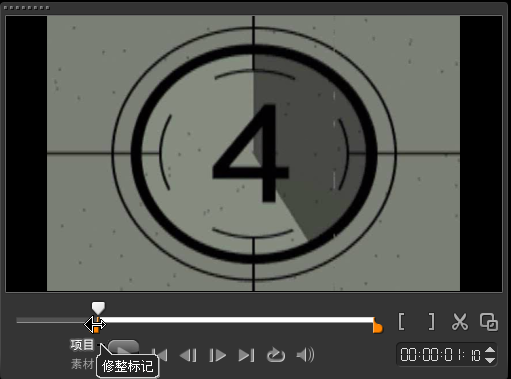
单击开始标记按钮
这时时间轴上方会出现一条橘红色线,标记视频开始位置。
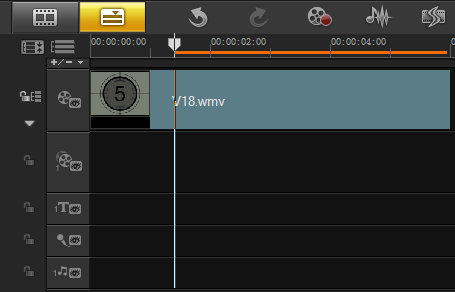
标记开始位置
同样方法,设置视频结束位置。
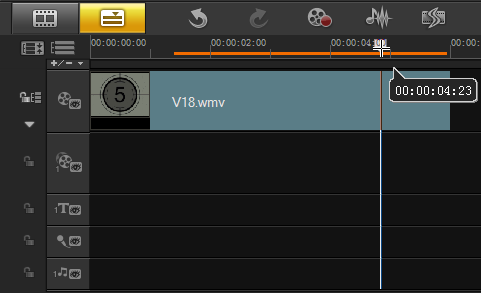
标记结束位置
这样视频的剪辑就完成了,单击导览面板中的“播放”按钮就可以预览最终效果!
以上这里为各位分享了会声会影x10通过时间轴剪辑视频的操作流程。有需要的朋友赶快来看看本篇文章吧。