相信许多伙伴还不了解Word 2013制作田字格的操作教程,不过没关系,下面就分享了Word 2013制作田字格的操作教程,希望感兴趣的朋友都来共同学习哦。
Word 2013制作田字格的操作教程
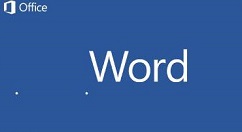
我们需要先打开Word 2013,点击插入。
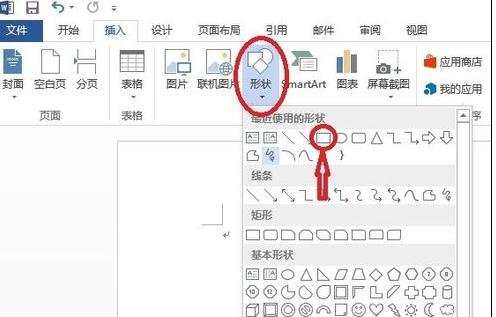
然后我们从插入的下拉菜单中找到形状按钮,点击选择矩形。
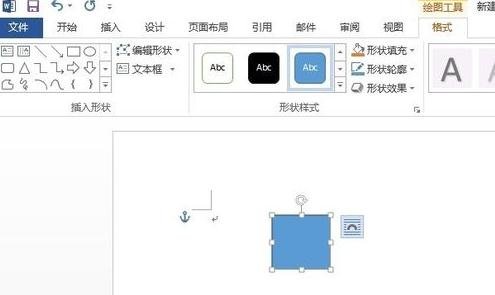
接着我们就可以在word空白页中按住鼠标左键随意拉一下松开左键,即成一个随意的矩形。
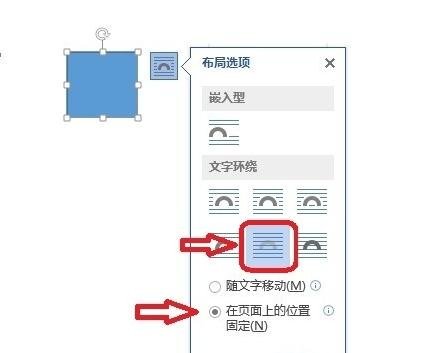
这时候我们先把这个绘制好的矩形调整为“衬于文字下方”和“在页面上的位置固定”。这样有利于我们在以后的绘制中复制粘贴时移动田字格。
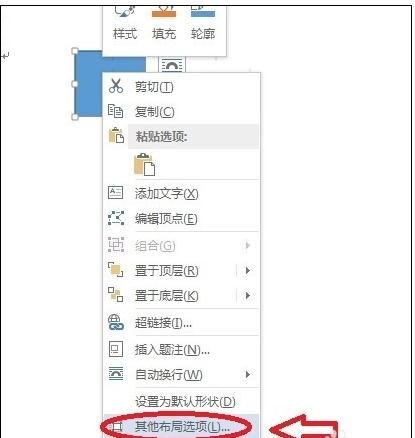
然后,我们要把这个矩形调整为正方形。点击鼠标右键,找到“其他布局选项”,选择。
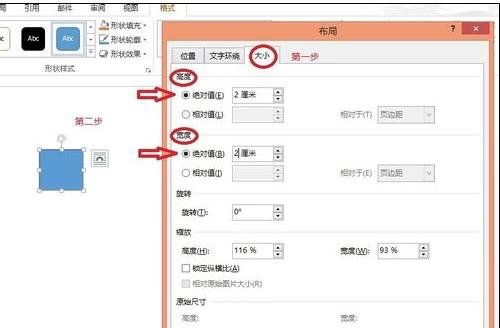
接着我们从弹出的窗口冲选择“大小”,把“高度”的“绝对值”和“宽度”的“绝对值”都设置为2厘米。这里同样是为了方便看才设置为2厘米,平时使用时的绘制我们视具体情况而定。
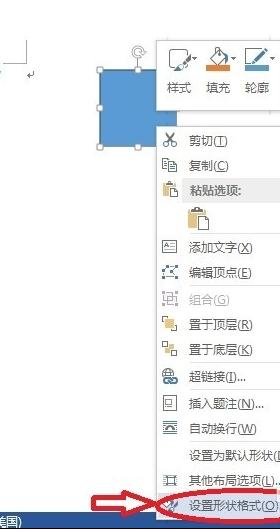
然后我们从设置好的正方形上面右击选择“设置形状格式”。
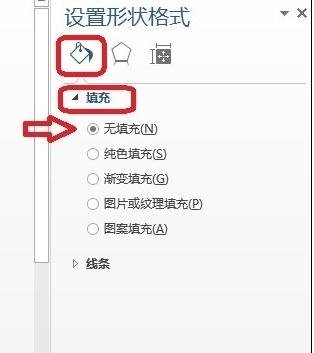
word文档的右侧就会出现一栏设置形状格式,从这一栏中我们点击小桶的形状的图标,下面出现“填充”和“线条”,选择“填充”,下面就会出现一系列填充方式,这时选择“无填充”。
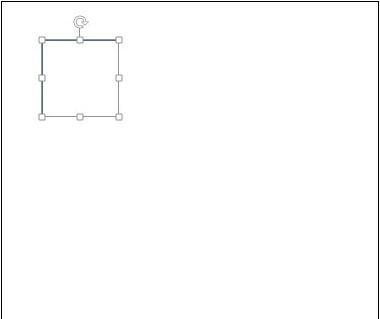
这样我们就绘制好了一个正方形。
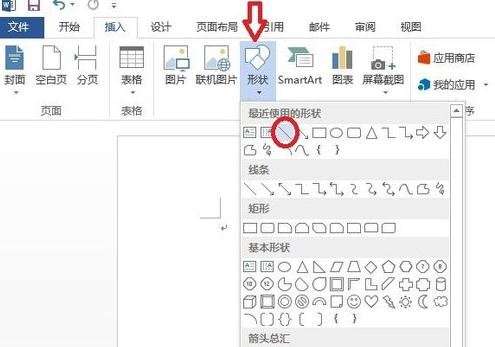
接着,我们要绘制里面的十字虚线。首先绘制一条横线,还是通过“插入”找到“直线”,点击选择。
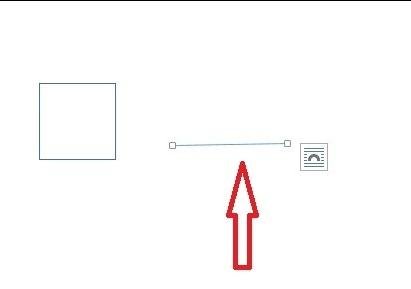
在我的文档里,按住鼠标左键,随意一拉,松开左键,就出来一条线段。
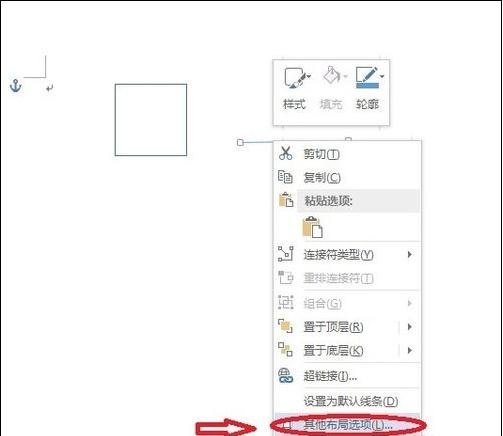
线段的长度需要和正方形一致,并且要水平。那就要从线段的“其他布局选项”里进行设置。
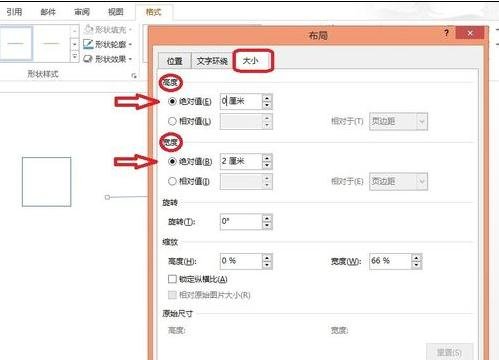
和上面的矩形改正方形类似,选择“大小”,但是这里需要把“高度”的“绝对值”改为0厘米,而“宽度”的“绝对值”则要好和正方形一致。因为只有这样,这条线段才水平。设置好后点击确定。
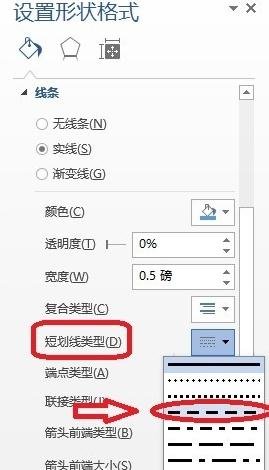
然后我们从线段的“设置形状格式”里的“线条”选项中找到“短划线类型”并设置为虚线。
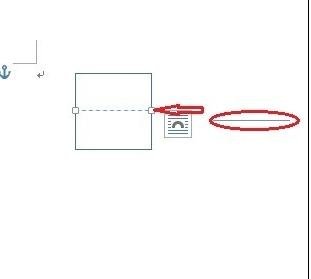
接下来我们将这条设置好的虚线拖动到正方形内,放到正方形的中间。
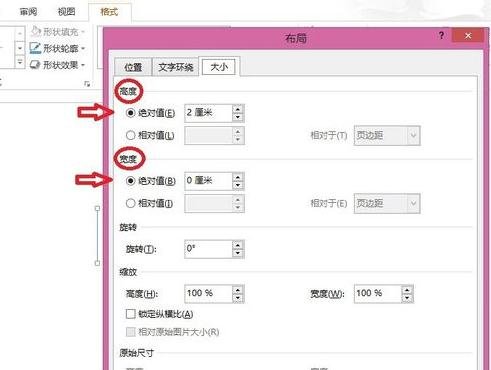
同样的方法绘制一条竖直的虚线。需要注意的是,高度和宽度要和水平的线反过来。
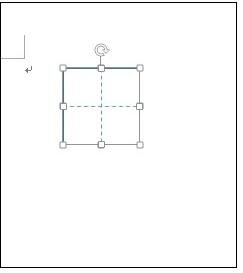
同样拖动到正方形的中间,就绘制成了一个田字格。
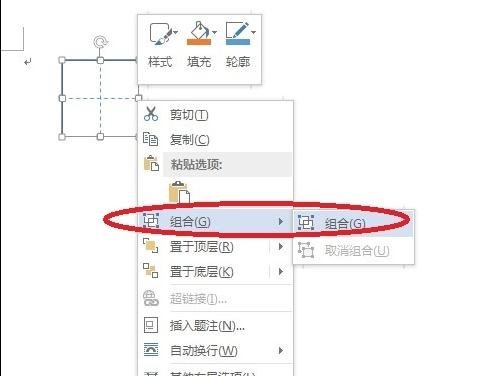
但这时的田字格不是一个整体,需要我们把线段和正方形组合在一起才行。先选择其中一条线,然后按住Ctrl键逐个选择,然后点击右键选择组合。
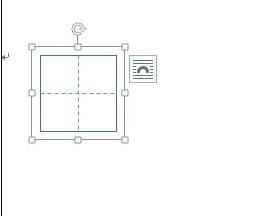
这时的田字格才是一个整体。
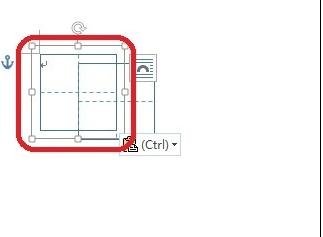
我们把这个田字格复制。
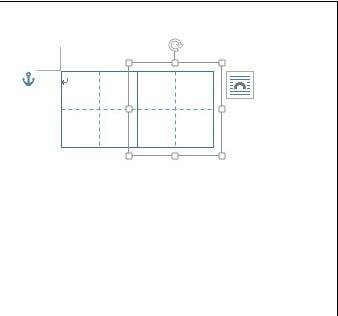
拖动,让田字格排好。
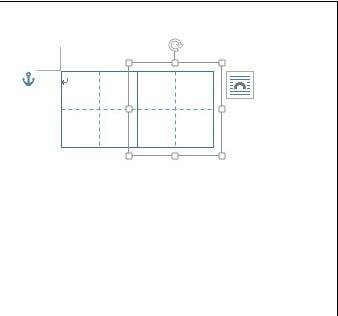
按这样的方式复制一行,然后把这一行田字格再复制。
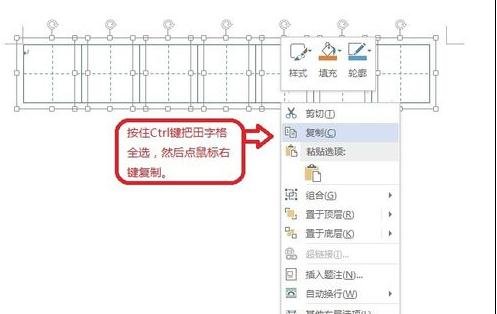
很快就绘制成了一张田字格纸,打印出来,就可以使用了。
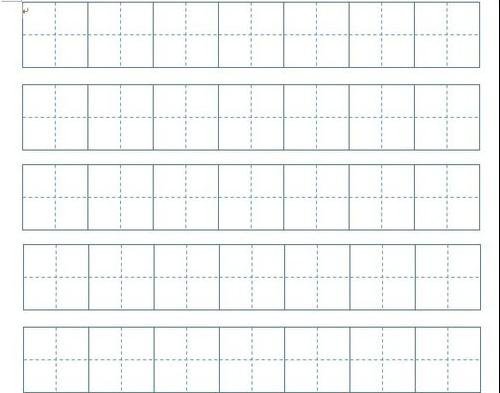
看完了上文为你们所描述的2013制作田字格的详细操作流程,你们是不是都学会了呀!











