PS是一款非常优秀的图片处理软件,下面小编就分享一篇用PS把春天风景制作成秋天色调的具体操作步骤,感兴趣的朋友,一起来学习吧!
用PS把春天风景制作成秋天色调的具体操作步骤

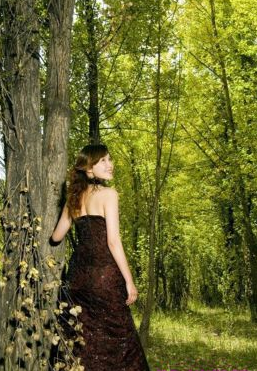
一、先把我们准备好的这张春天效果的风景照片打开,然后点击图层面板下方的“创建新的填充或高速图层”按钮,选择创建通道混合器调整层,把输出通道设为红,再把源通道下的参数设为-50、+200、-50、0,不用勾选单色,最后把该调整层的混合模式设为变亮。
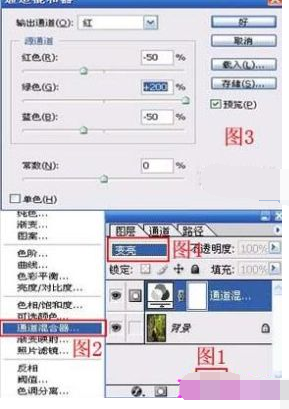
二、再接着用相同的方法来创建可选颜色调整层,在红颜色状态下把参数设为0、+100、+100、0,方法为相对;黄颜色状态下的参数为-100、0、0、0,方法为相对。
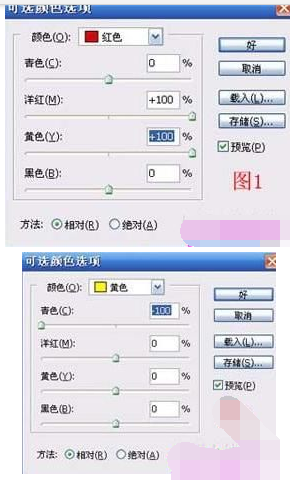
三、下面我们还要创建一个曲线调整层,把曲线的输入和输出分别设为121和132。

四、再用同上的方法创建这度/对比度调整层,把亮度和对比度分别设为+5和+10。
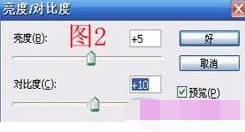
最后这张图片是效果完成以后,图层的排列顺序,其实这个教程所要用到的方法也就是利用添加调整层来实现颜色的转换。





