你们知道Power Designer模型中增加任意文字说明吗?怎么样使用这项功能呢?对此感兴趣的用户可以随小编去下文看看Power Designer模型中增加任意文字说明的具体操作方法。
Power Designer模型中增加任意文字说明的操作方法
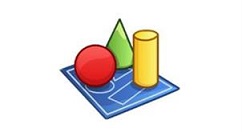
我们需要在powerdesigner中建立数据模型
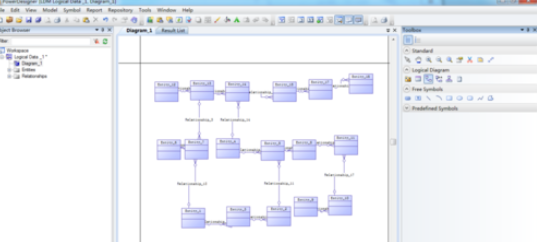
然后我们点击右侧的工具栏,选择【自由特征】,再选择【T文字】
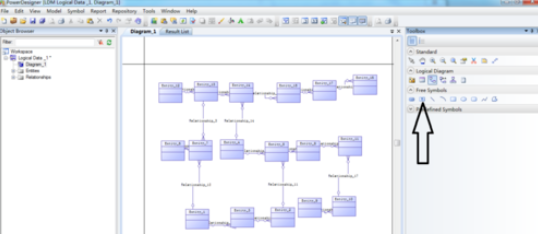
接着我们用鼠标拖到主窗口空白处,点击一次生成一个文本输入,点击两次生成两个文件输入
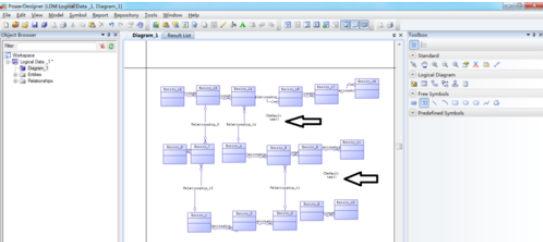
这时候我们选择右侧工具栏中,点击【箭头】,再点击文本输入,在弹出的对话框中输入要输入的文字说明一、文字说明二
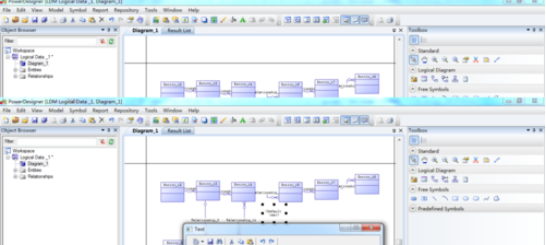
最后我们完成后点击【确认】,就完成在模型上增加文字说明了
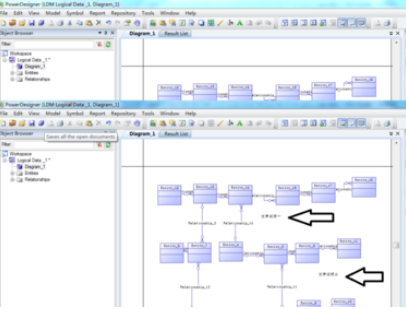
根据上文为你们所讲述的Power Designer模型中增加任意文字说明的操作流程介绍,同学们是不是都学会了呀!




