你们知道winrar把文件压缩为ZIP格式吗?怎么样使用这项功能呢?对此感兴趣的用户可以随小编去下文看看winrar把文件压缩为ZIP格式的具体操作方法。
winrar把文件压缩为ZIP格式的操作教程

我们需要在该文件夹上单击鼠标右键,在弹出的菜单中选择“添加到压缩文件”。
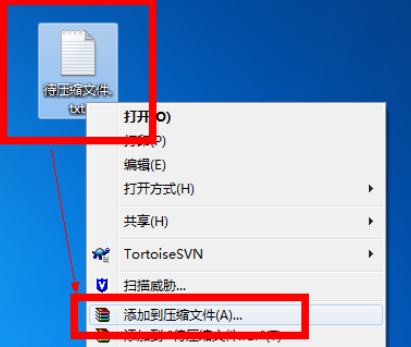
然后我们进入“压缩文件名和参数”设置界面,注意这里的“压缩文件名”应该就是刚才选择要进行压缩的文件名。
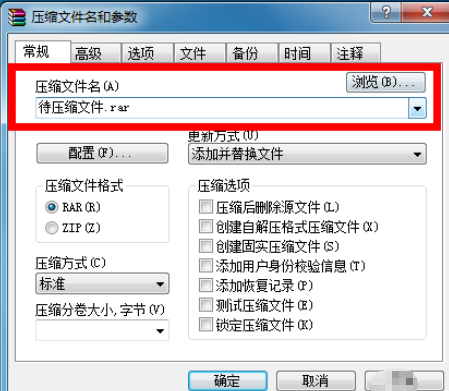
接着我们在“压缩文件格式”选项中选择“ZIP(Z)”。这样就可以将文件压缩成ZIP格式了。
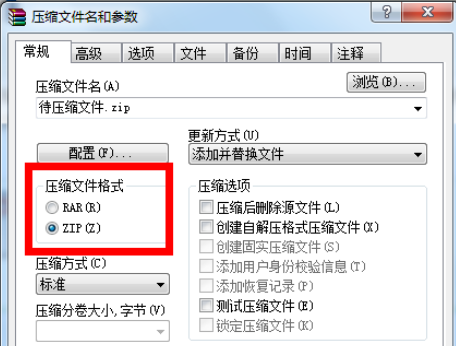
这时我们在“高级”选项卡中,还可以为压缩包设置一个密码。
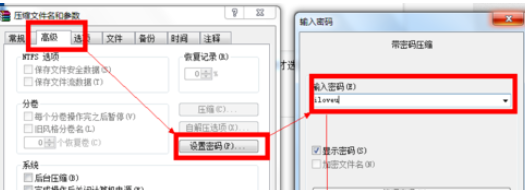
最后一切完毕后,单击“确定”按钮,就可以生成压缩文件了。
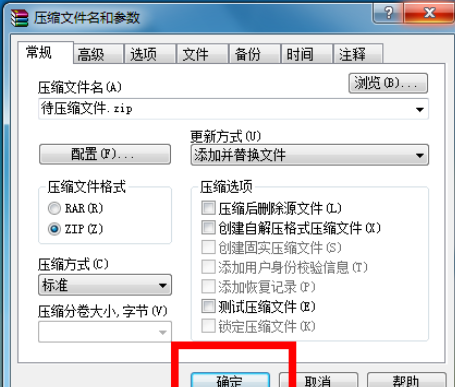
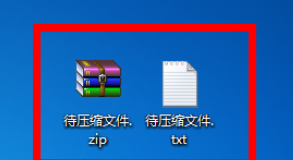
看完上文所描述的winrar把文件压缩为ZIP格式的详细操作步骤,你们是不是都学会了呀!











