近段时间有一些在使用Foxmail的伙伴们,并不是很熟悉其中怎样设置邮件过滤器?今日在这篇文章中就带来了Foxmail设置邮件过滤器的操作步骤。
Foxmail设置邮件过滤器的操作步骤

我们需要先打开Foxmail,点击程序右上角的菜单按钮。
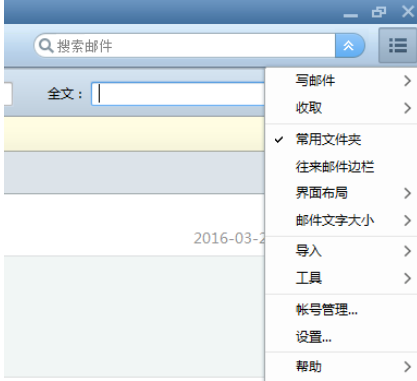
然后我们从弹出菜单中选择“工具->过滤器”。
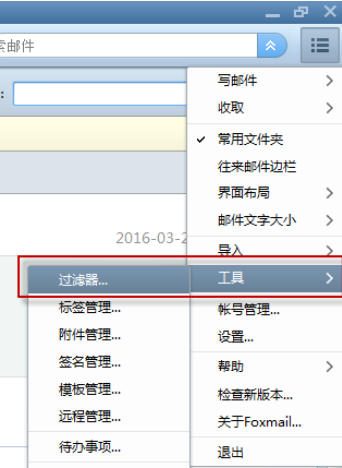
接着我们在弹出的“过滤器”对话框中新建一个过滤器。
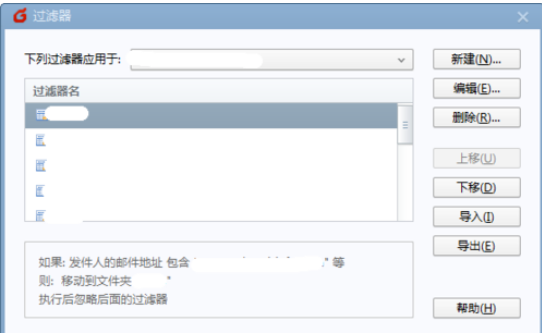
这个时候我们在新建过滤器规则对话框中指定过滤器名称,选择执行时机、执行条件等。设置要对哪些特征的邮件进行过滤,这里可以选择发件人名称或邮件地址、主题、日期等等。
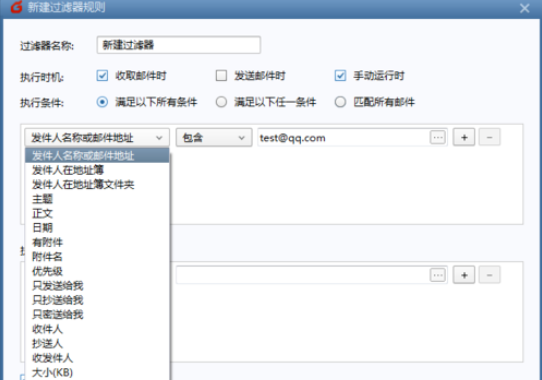
指定满足条件的邮件要进行的操作,包括移动到指定邮件目录、自动回复等等。
最后一步当设置好规则后,点击确定按钮,就生成了一个新的过滤器。选择立即执行,就可以对指定邮箱中的邮箱马上运用规则了。
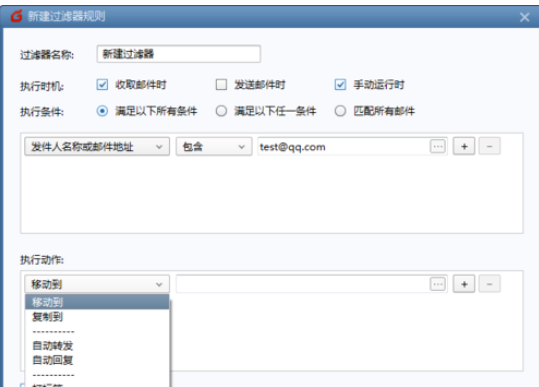
根据上文为你们描述的Foxmail设置邮件过滤器的具体操作流程,你们是不是都学会了呀!









