大家知道PowerPoint Viewer中怎样利用插件iSlide压缩图片吗?下文小编就带来了PowerPoint Viewer中利用插件iSlide压缩图片简单使用教程,一起来看看吧!
PowerPoint Viewer中利用插件iSlide压缩图片的操作教程
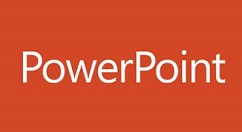
首先我们需要先打开PowerPoint Viewer软件,建立空白演示文稿。
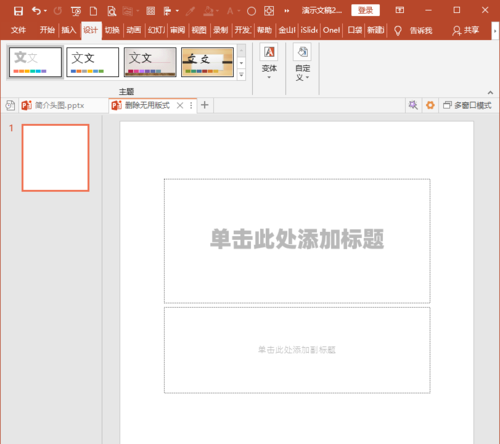
然后我们在幻灯片中插入多张图片。
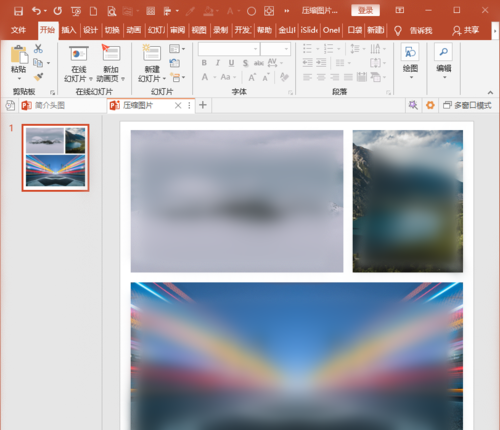
接着我们执行PPT保存,在PPT信息中可以看到,在属性栏显示的本PPT大小为6.96M。
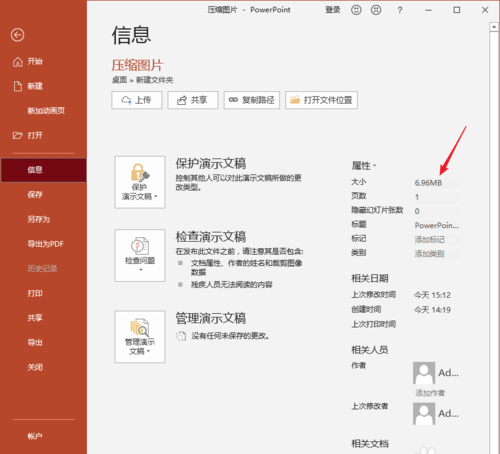
再点击iSlide选项卡下工具组中的PPT瘦身菜单。
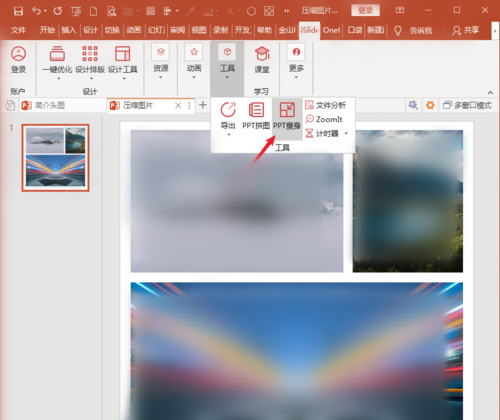
这时我们在打开的PPT瘦身窗口中,切换到图片压缩选项卡,在整体质量中设置较小的数值,点击另存为。
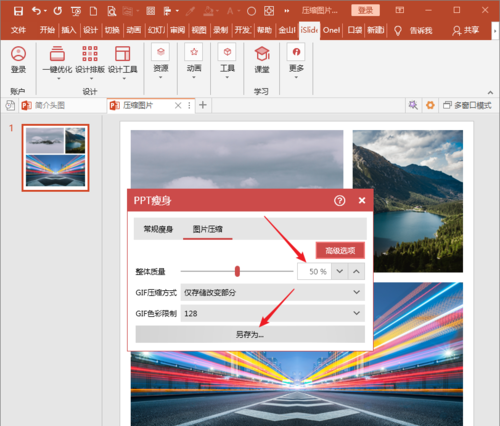
然后就将弹出一个另存为窗口,而且文件名自动变成源文件名-压缩的方式,执行保存。
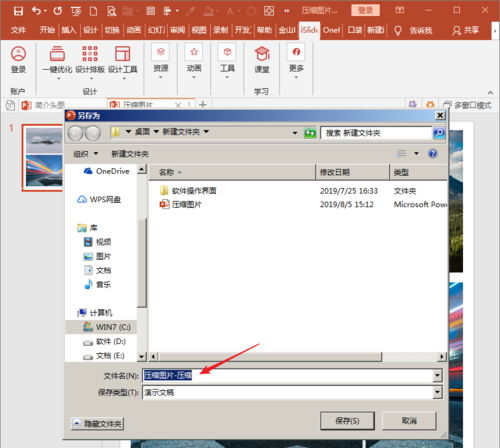
视源文件中图片的多寡,稍等片刻,软件执行图片压缩,然后就得到一个新的PPT,将其打开。
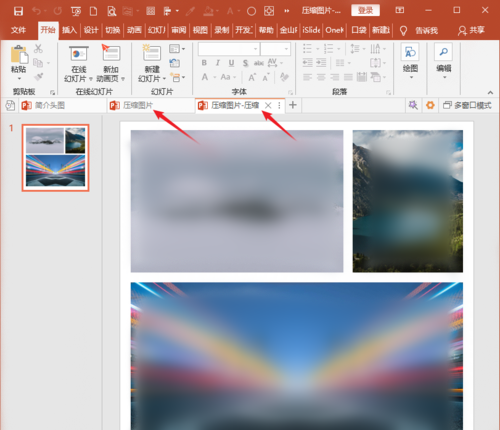
同样,进入这个PPT的信息页面,从属性中可以看到,压缩图片之后的这个PPT大小只剩下了1.47M,与之前相比,文件体积大大缩小了。
依照上文所述的PowerPoint Viewer中利用插件iSlide压缩图片的具体操作方法,相信大家应该都学会了吧!











