很多人不知道分区工具如何分割磁盘?今日为你们带来的文章是关于分区工具diskgenius分割磁盘的具体含义讲解,还有不清楚小伙伴和小编一起去学习一下吧。
分区工具diskgenius分割磁盘的使用教程

我们先打开分区工具diskgenius软件,然后分割的是磁盘E盘,如图所示;
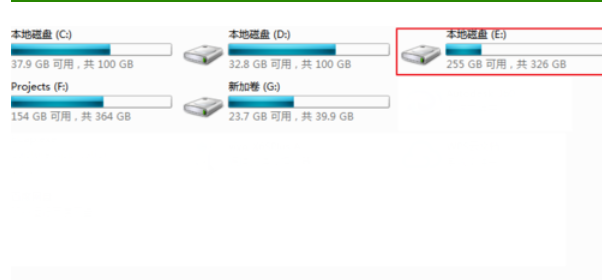
接着我们在DiskGenius面板中,我们找到E盘,鼠标"右键"点击"建立新分区",如图所示;
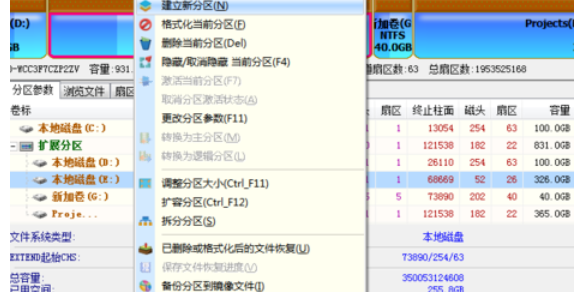
这里我们把E盘的空间改成100G,剩下的多余空间将会建立新分区;然后点击"开始",出来提示之后我们点击"是";
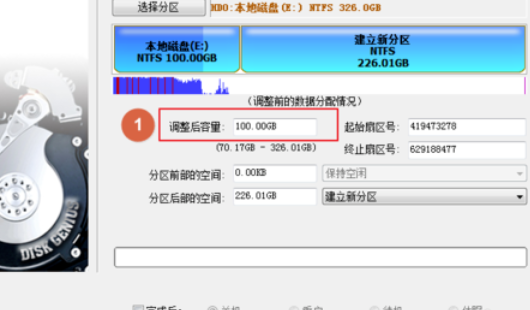
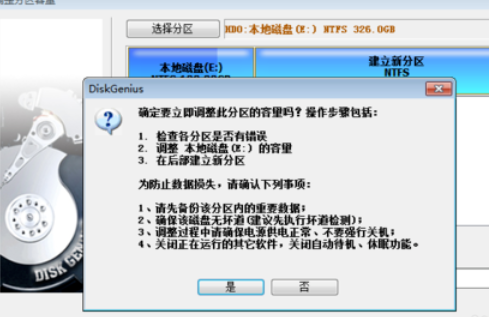
DiskGenius软件开始按步骤执行相应的操作,执行完成,显示"完成"状态,如图所示;
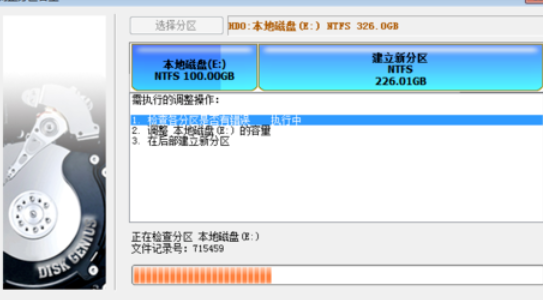
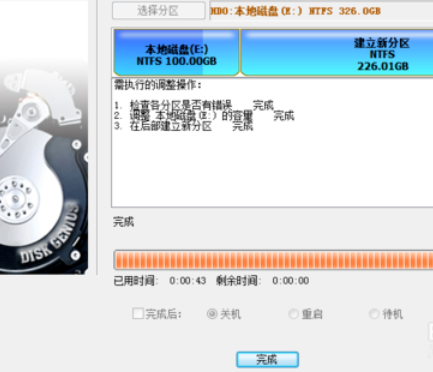
接下来我们再次打开"计算机",可以发现多了一个磁盘H,并且原来磁盘E变成了99.9G;
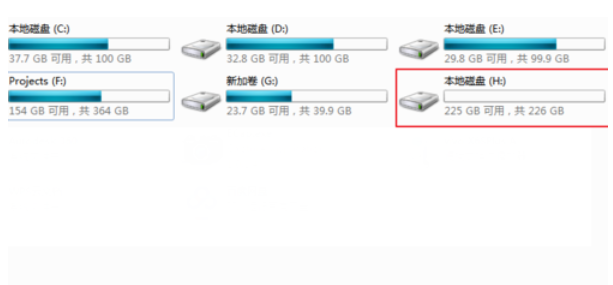
看完了上文为你们描述的分区工具diskgenius分割磁盘的具体流程介绍,你们是不是都学会了呀!










