最近一些用户们在使用草图大师的时候,不熟悉其中渲染文件的操作?今日在这里就为你们带来了草图大师渲染文件的操作方法教程。
草图大师渲染文件的操作方法教程
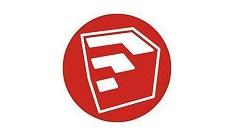
我们先打开草图大师(SketchUp)软件
然后创建一个简单的recessed light,将其复制到另外4个实例中。编辑V-Ray灯时,只能编辑此组件中的一个灯,而其他灯光将被自动编辑。在下图中,创建了V-Ray IES照明,将其放大一点,放置在下方。
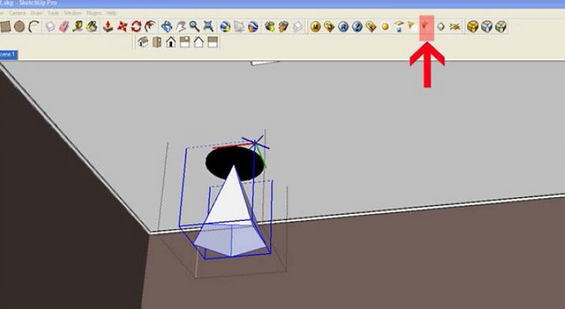
接着我们点击了IES点亮图标,出现一个对话框。在sampling下,单击box并浏览了IES光度数据(6B3_(100A19).ies)。默认情况下,功率设置为0,这样,V-Ray Sketch Up将读取测光数据。
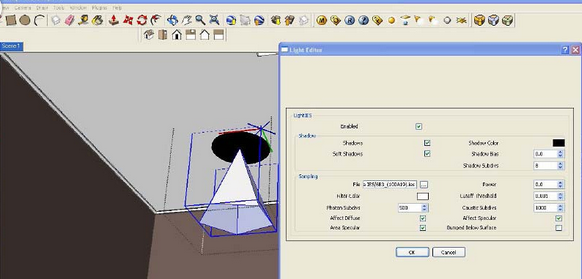
渲染:已经显示了光度照明的效果。另一方面,还需要注意两点:光源显示一些灯光、增加IES照明的强度。

为了实现第一点,我把在容器内另一矩形光来模拟所述光源,这种矩形光的强度很小。启用光,关掉阴影,使它看起来和双面。下面是矩形灯设置的截图。
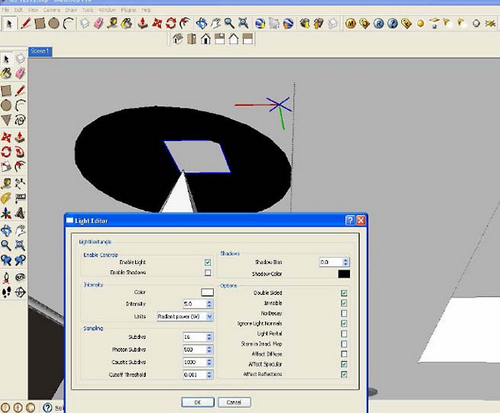
渲染

增加了IES光的乘数,这里用power = 7000。

若是要更改IES灯的颜色,可以将颜色放在过滤器上颜色,这里用温暖的黄色,是场景变得温馨起来

看完了上文为你们所述的草图大师(SketchUp)渲染文件的操作方法介绍,同学们是不是都学会了呀!










