这篇文章为各位带来的内容是分区工具diskgenius无损拆分硬盘分区相关的,对此感兴趣的用户可以去下文看看分区工具diskgenius无损拆分硬盘分区的具体操作流程。
分区工具diskgenius无损拆分硬盘分区的操作教程

我们先使用DiskGenius的无损分区大小调整功能,对调整后的剩余空间,选择'建立新分区'选项,就能轻而易举的实现这个功能,如下图所示:

更进一步,DiskGenius提供了方便的“拆分分区”功能。选中要拆分的分区,点击鼠标右键,在弹出菜单中,选择“建立新分区”菜单项,如下图:

然后我们DiskGenius会显示调整分区容量对话框,为了简化操作,本软件会默认将原分区空闲空间的一半做为新拆分出来的分区的大小,如下图所示:
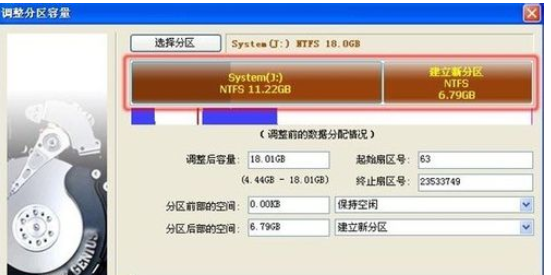
用户可以根据自己的需要,修改调整分区对话框的参数,所有操作均与无损分区大小调整相同。
相信各位看完了以上讲述的分区工具diskgenius无损拆分硬盘分区的具体流程介绍,大家应该都学会了吧!











