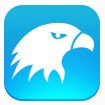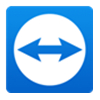最近很多人在使用teamviewer软件的时候,不熟悉其中是怎么进行文件传输的?今日这篇教程就为各位带来了teamviewer进行文件传输的详细步骤讲述。
teamviewer进行文件传输的详细步骤讲述

首先在两个设备中打开TeamViewer,登录账号,即可远程查看另一设备中的文件;TeamViewer带有一个类似FTP工具的文件管理器,同时呈现了当前机器和远程机器的文件目录,方便查看搜索文件,
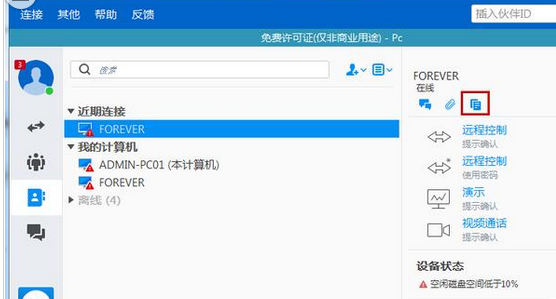
若是你想把远程机器中的文件传输到本地,选择远程机器中的文件,将其拖动到当前机器的目录,即可开始传输;TeamViewer不仅可以传输单个文件,还可以传输多个文件和文件夹,
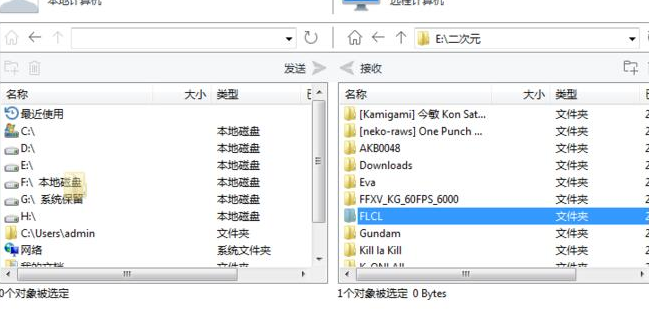
我们使用TeamViewer和远程设备建立连接,你还可以通过拖曳的方式来传输文件,
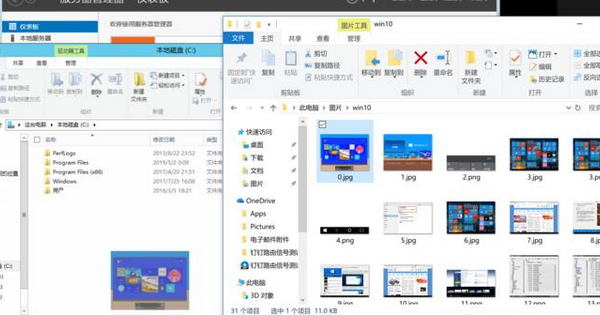
TeamViewer支持多种文件传输方式,它可以直接向特定设备发送文件,如图,在设备列表中选择某一设备,点击右侧的【发送文件】的按钮,即可向该设备传输数据。
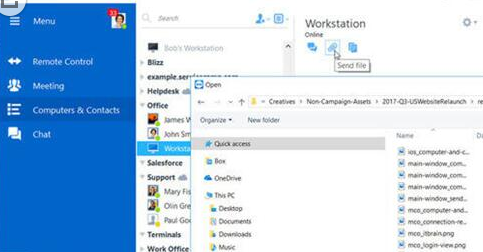
除此之外,大家还可以直接选中某个文件,鼠标右击,找到“发送到”一栏,选择TeamViewer,即可向特定的远程设备传输文件。
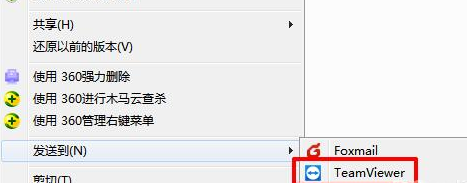
按照上文描述的teamviewer进行文件传输的详细步骤讲述,你们是不是都明白了呀!