许多用户们在使用mindmanage的时候,不是很熟悉其中是怎么制作甘特图的详细操作流程?今日这篇文章就带来了mindmanager制作甘特图的详细操作流程。
mindmanager制作甘特图的详细操作流程
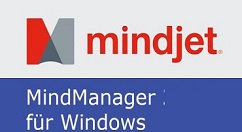
我们先建立一个思维导图后,点击标题栏【视图】中的甘特图,建立新的图表。

或者点击界面下方的图标建立甘特图(如下图)。
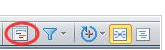
然后我们点击中心主题,在标题栏【任务】中点击添加任务信息,将中心主题及主题逐一添加至任务中。

接着我们选中主题,点击【任务】栏中的“隐藏任务面板”,在右侧生成任务信息,在这里你可以对你的任务进行优先设置,进度设置,时间设置(起止日期,持续时间)。或者可以直接在甘特图中点击,拖拽时间条进行更改。
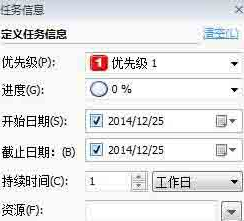
这时我们右击主题,点击更改主题格式,对任务进行美化,导图的每一次修改会立即显示在甘特图中。
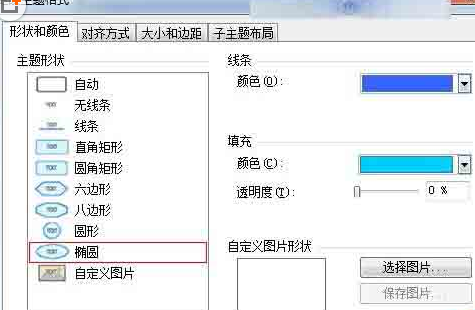
最后我们点击文件中的打印,即可打印出甘特图。
你们看完了上文讲述的mindmanager制作甘特图的详细操作流程,是不是都知道了呀!










