最近这天很多用户在使用DTS音效大师的时候,不会其中怎么加专辑图片?今天这篇教程中就为你们带来了DTS音效大师加专辑图片的具体流程介绍。
DTS音效大师加专辑图片的具体流程介绍

1、如果你想要在专辑中添加专辑图片,则可以在“制作碟片”栏的“碟片类型”中找到图片碟片选项,接着选择合适的碟片格式后点击“开始制作”选项,如下图所示:

2、弹出设计效果的窗口后,大家只需要点击上方的“添加图片”选项即可开始添加专辑图片,如下图所示:

3、在选择窗口选择并打开图片文件,即可成功导入添加,如下图所示:

4、下面就是添加完专辑图片最终的效果,总体来说还是非常不错的呢,最后只需要确认配置并导出专辑碟片即可完成加专辑图片的全部内容,如下图所示:
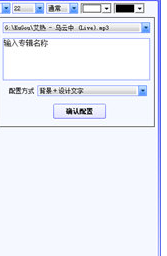
根据上文描述的饿DTS音效大师加专辑图片的具体流程介绍,你们是不是都学会了呀!




