这篇文章为各位带来的内容是光影魔术手相关的,对此感兴趣的用户可以去下文看看光影魔术手批量转换图片格式的简单操作步骤。
光影魔术手批量转换图片格式的简单操作步骤
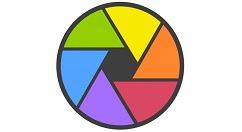
我们需要先打开光影魔术手,点击“批处理”。
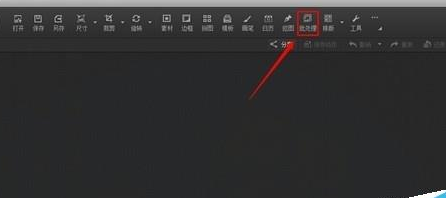
然后在“批处理”弹出框中点击“+添加”。
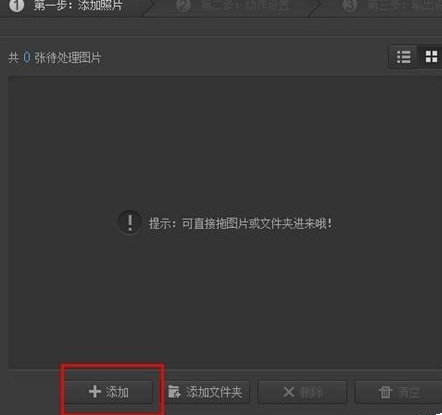
接着选择你要转化的图片文件夹,按“ctrl+A”全选,点击“打开”。
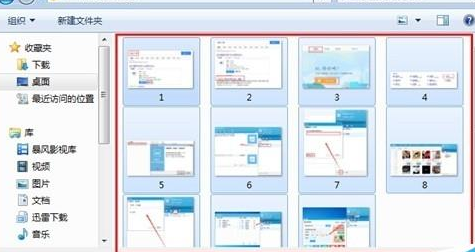
然后我们再点击“下一步”。
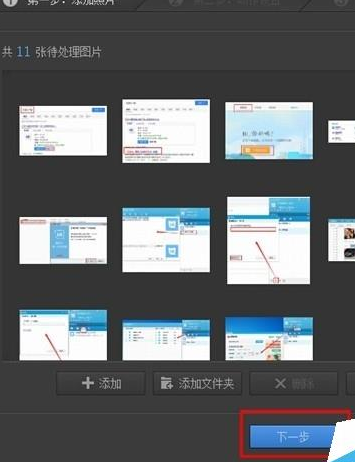
接着在新的对话框中,我们可以进图片作一些动作调整,但此时不必去理它,直接点击“下一步”。
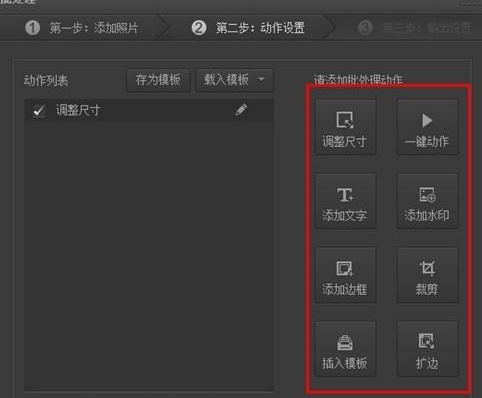
这时在输入设置中,你可以选择“原文件路径”,在“输出文件名”中选择“原文件名”,可以减少一些必要的操作。在下面的输出格式中选择“jpg”(此前是png格式),然后点击“开始批处理”。
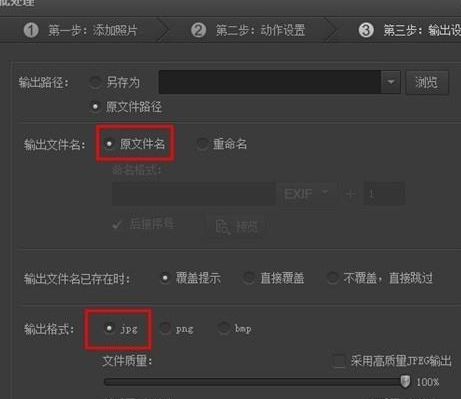
在新的对话框中,勾选“应用到全部”,点击“覆盖”。
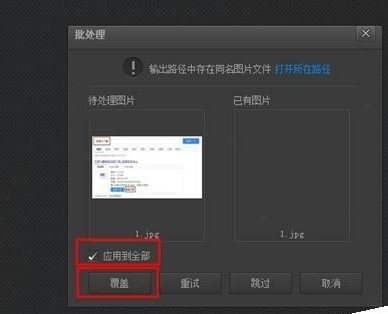
最后发现所有图片都会被统一转化为“jpg”格式了。
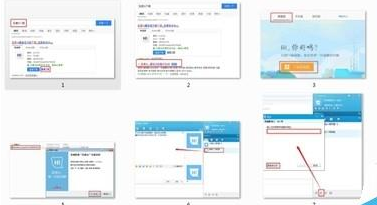
看完了上文描述的光影魔术手批量转换图片格式的详细操作步骤,相信大家应该都学会了吧!












