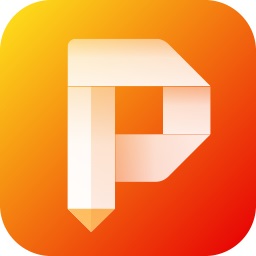本教程主要给各位亲们讲解了设置辅助工具的操作步骤,需要了解的亲们可以一起去看看下文Adobe Reader XI中设置辅助工具的操作步骤,希望能够帮助到大家。
Adobe Reader XI中设置辅助工具的操作步骤
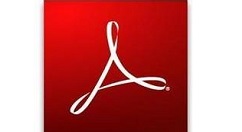
我们先打开Adobe Reader 然后点击编辑——辅助工具——设置助手,打开辅助工具的设置助手。
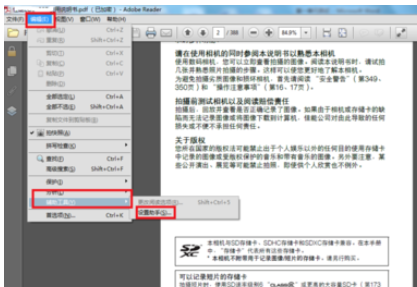
接下来就会有三个选项给你选择:屏幕阅读、屏幕放大、设置所有辅助工具,一般选择设置所有辅助工具,然后点击下 一步。(如果不懂怎么设置也可以点击使用建议设置并跳过设置过程)
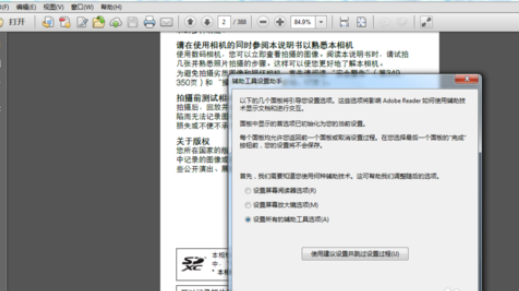
这时我们选择设置所有辅助工具选项后,接着勾选:文档文本使用高对比度颜色。然后设置高对比颜色组合、域高亮颜色、表单域必填栏位的高亮颜色。以及勾选停用平滑文本和总是显示键盘选择光标。点击下一步。
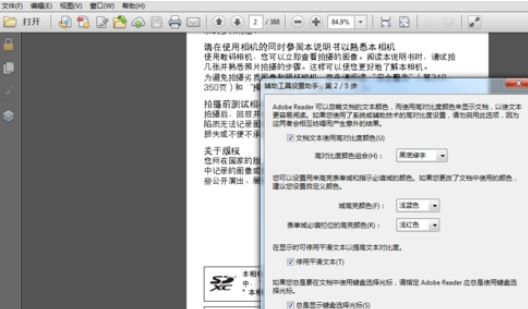
接着我们点击下一步后,设置阅读顺序(按自己的习惯)、忽略加标签文档的阅读顺序(按照自己的爱好去勾选)、勾选为文档加标签前确认。点击下一步。
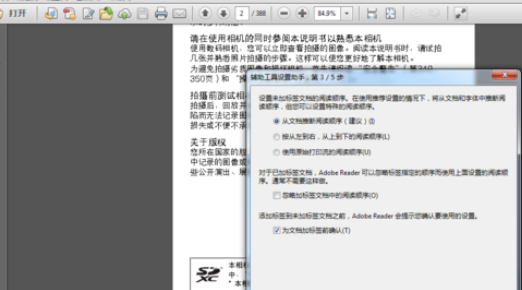
接下来就要进行阅读文档页面的设置,由于加载长文档需要较长时间,一般选择仅阅读当前可见页面。然后再设置页面布局和文档的缩小。接着点击下一步。
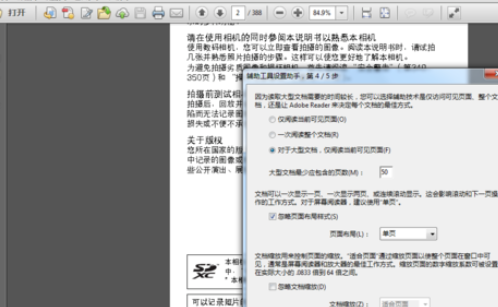
最后设置文档是否自动保存、勾选重新打开文档至上一次查看的页面、勾选用网络浏览器显示PDF文档。点击完成保存退出。
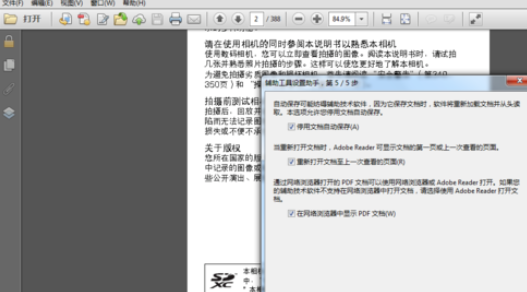
点击编辑——首选项——辅助工具,勾选替换文档颜色,然后进行相关的设置,还可以进行忽略页面设置和其它辅助工个设置。
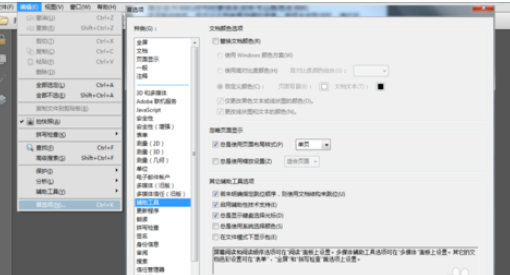
依照上文为各位描述的Adobe Reader XI(pdf阅读器)中设置辅助工具的详细操作步骤,相信在座的伙伴们应该都学会了吧!