想知道怎么使用iMovie将抖动视频进行防抖动设置吗?以下就是iMovie将抖动视频进行防抖动设置的方法步骤,赶紧来看看吧,希望能帮助到大家哦!
iMovie将抖动视频进行防抖动设置的方法步骤
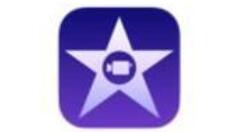
1、首先将手机拍好的素材视频用数据线上传到iMac电脑上
2、然后,打开iMovie应用,点击左上角那个朝下的箭头,将素材依次导入iMovie的素材框,如下图

3、素材导入完成后,将要编辑的视频拖入下面的编辑栏,并全部选定,选定的视频边框高亮显示,如下图
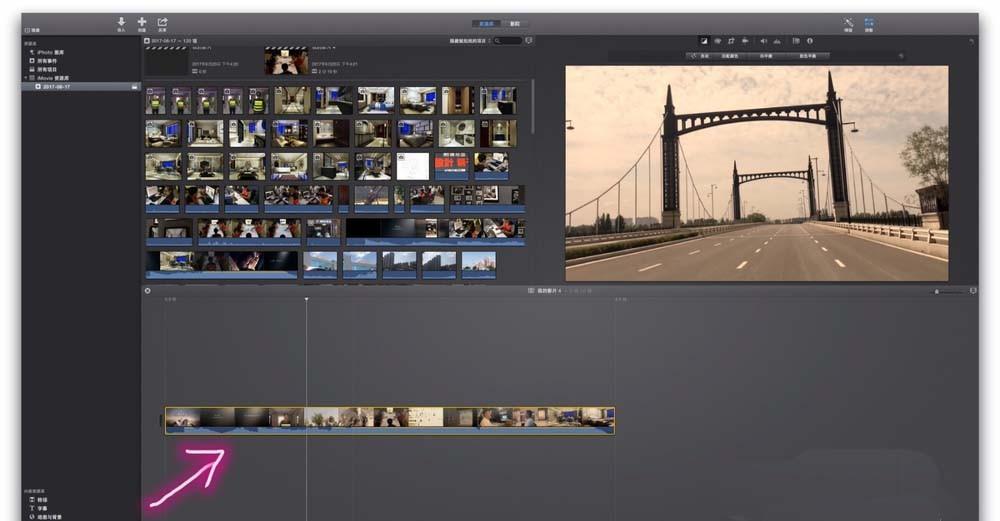
4、选定要编辑的视频后,鼠标左键点击右上角的调整图标,下面会出现一排调整的图标,如下图

5、鼠标左键点击这排调整图标的第四个图标,是一个形状像摄像机的图标,之后下面会出现“对抖动视频进行防抖动处理”,鼠标左键点击前面的小方框,便会对选定视频进行防抖动处理。
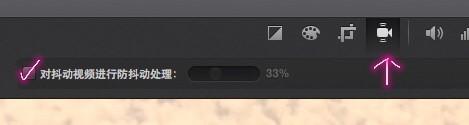
6、如果选定的视频素材很多,会在“对抖动视频进行防抖动处理” 这行字的右边出现一个旋转的小圆圈,请耐心等待,处理好之后,进行预览,会有惊喜哦!
以上就是iMovie将抖动视频进行防抖动设置的方法步骤,希望大家喜欢。




