今天讲解的是iMovie给视频录制画外音的具体方法,想要学习的小伙伴可以去了解了解,相信是值得伙伴们学习的哦。
iMovie给视频录制画外音的具体方法
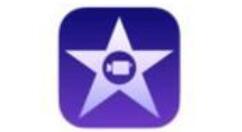
一、直接录制画外音
1、导入原视频文件。
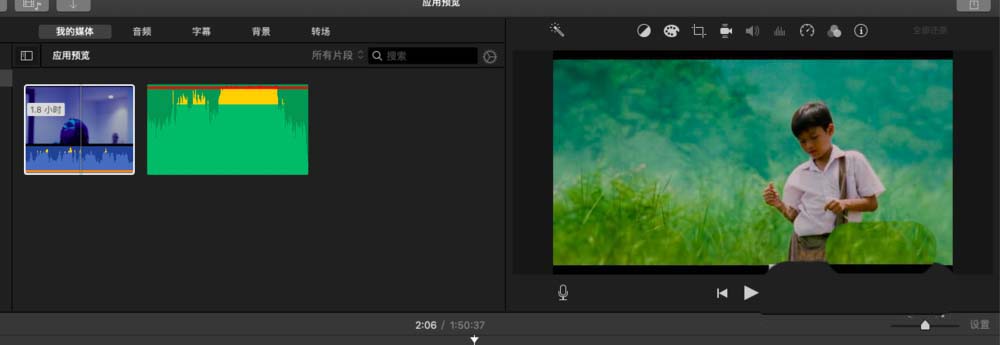
2、点击视频播放区域左下角的麦克风。
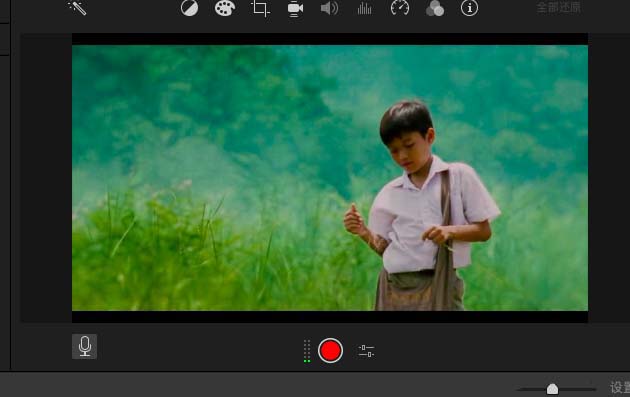
3、适当修改一下音量。就可以直接录制画外音了。大部分解说类的节目都是这样录制的。
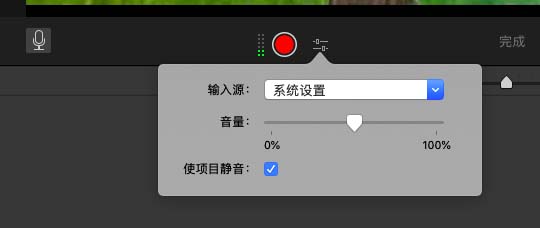
二、将声音与画面结合方法
1、如果不理解的话,小编给大家举个例子:某音上经常见到的一部古装电影配上一首比较古风的歌曲。首先,导入原视频片段。
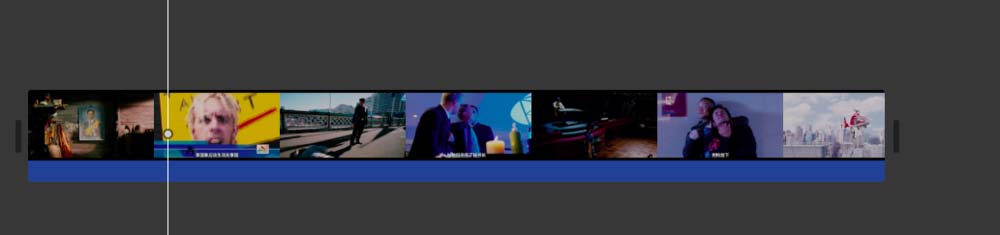
2、导入音频文件(原视频中的音频已经去除)。
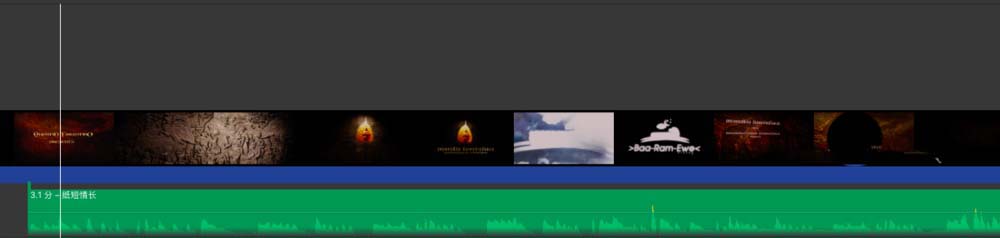
3、然后在导出就行了
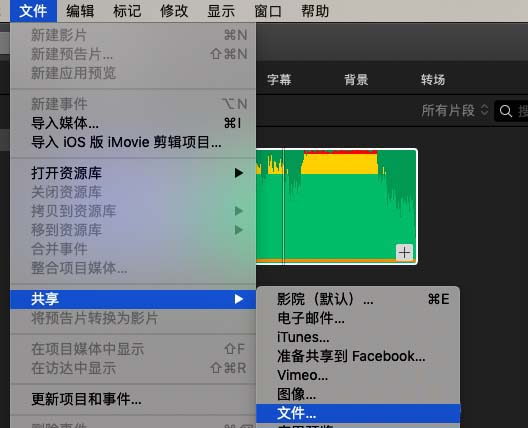
以上就是iMovie给视频录制画外音的具体方法,希望大家喜欢。




