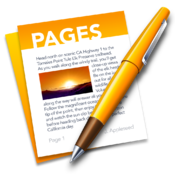今天小编带来的是关于Pages将文稿设置默认横版的操作步骤,一起来看看吧!
Pages将文稿设置默认横版的操作步骤
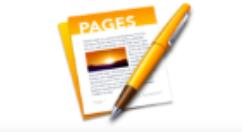
1、首先点击屏幕顶部工具栏上的“前往”
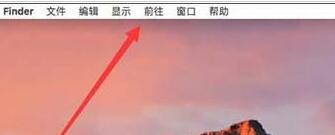
2、打开菜单后,选择“应用程序”
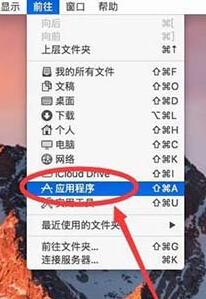
3、进入应用程序后,选择“Pages 文稿”双击打开
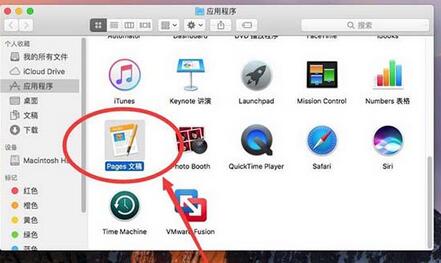
4、如图,Pages默认打开的时候是竖版的页面
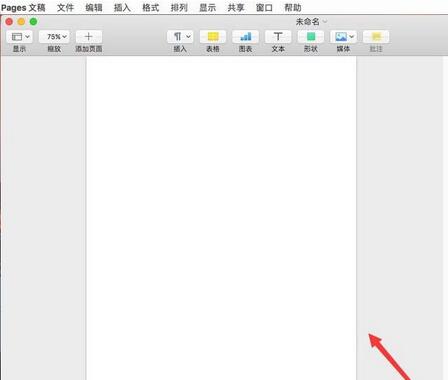
5、点击屏幕左上角苹果标志右侧的“Pages 文稿”
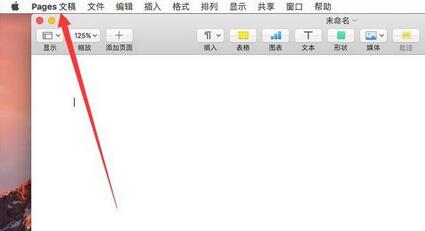
6、在弹出的菜单中,选择“偏好设置”
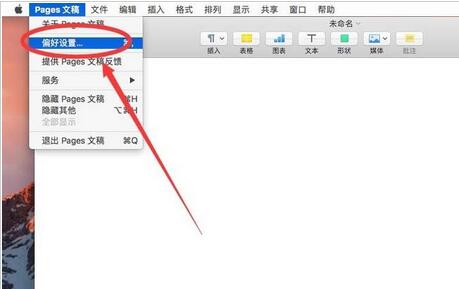
7、在弹出的偏好设置菜单中,选择“通用”
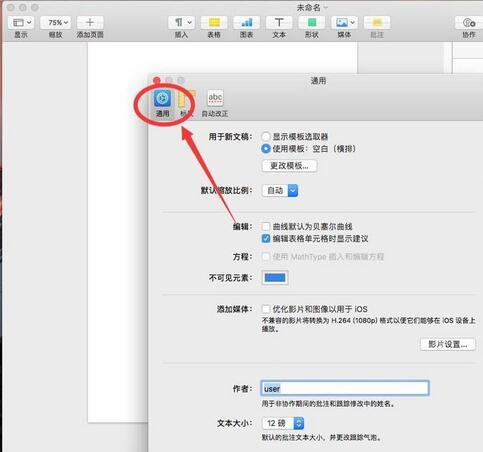
8、选择“用于新文稿”一栏中的“使用模板:空白”
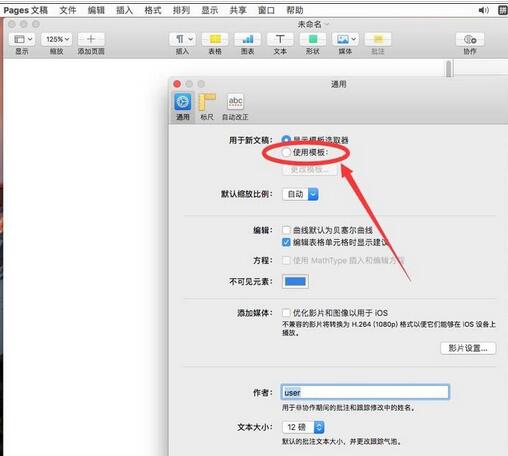
9、然后点击下面的“更改模板”
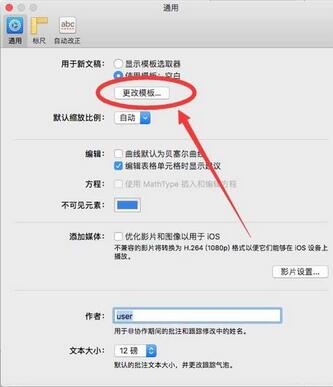
10、在弹出的模板框中选择“空白(横版)”
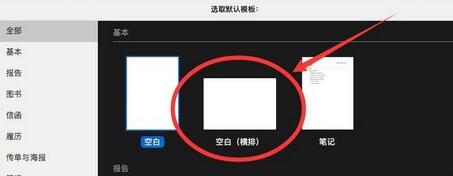
11、然后点击右下角的“选取”
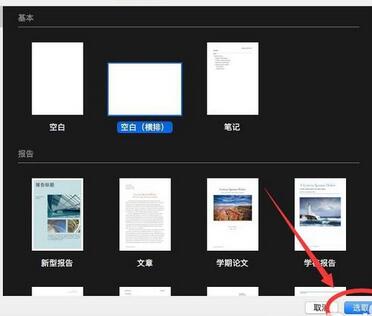
12、返回设置界面,可以看到现在已经设置好了,打开新的文稿的时候,默认使用横版空白模板
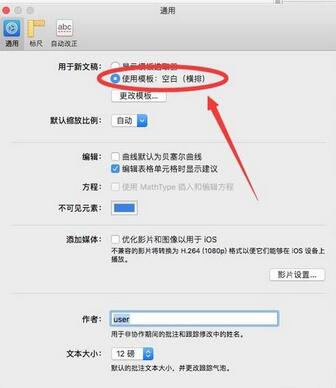
13、点击左上角的红色叉号,关闭偏好设置
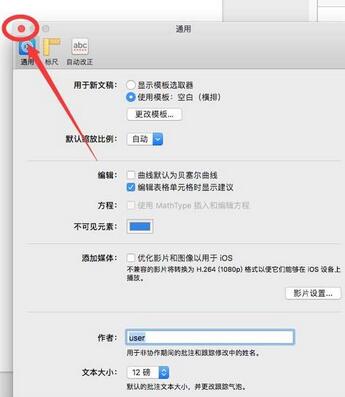
14、关闭Pages后,再次打开软件,就可以看到默认已经是横版页面了
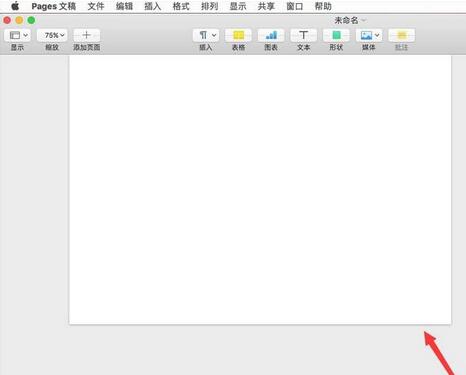
以上就是Pages将文稿设置默认横版的操作步骤,都学会了吧。