今天我们来熟悉一下Google Picasa设计图片铅笔素描效果的详细方法步骤,有不熟悉的用户,一起来学习一下吧。
Google Picasa设计图片铅笔素描效果的详细方法步骤
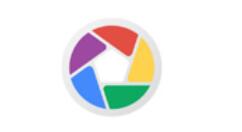
我们需要先打开Google Picasa软件,双击要处理的图片,进行编辑模式。
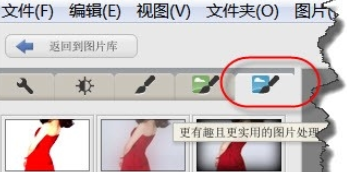
然后进行编辑模式后,点击如图位置第四个按钮。
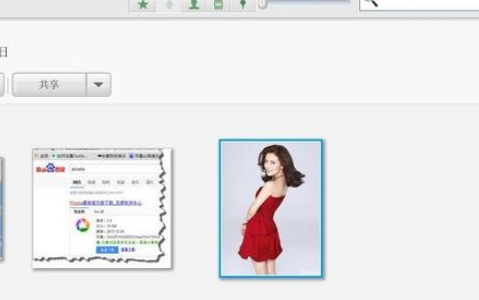
我们再点击下方的铅笔素描效果,如图所示。
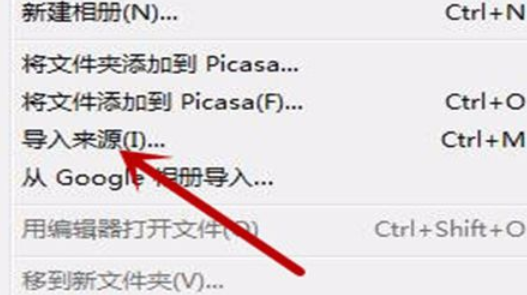
接着我们大家可以调整铅笔半径和浓度数值,你可以旁边快速看到预览效果。
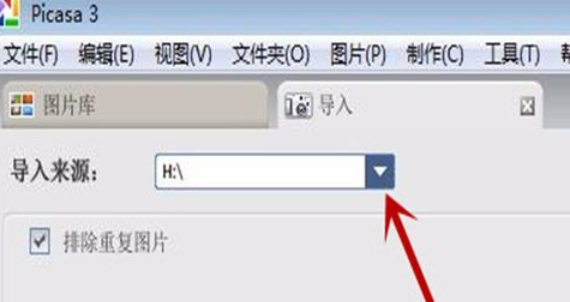
下面是我用默认数值得到的效果。还满意吧?当然你可以修改数值达到更好的效果。

不过不仅如此,大家还可以调小铅笔半径调大浓度数值,增大淡化数值。
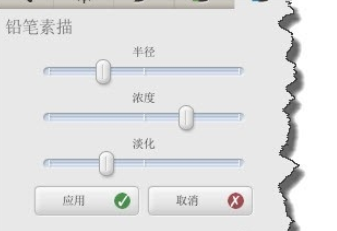
这样我们可以得到一下给铅笔素描图着色的效果。

看完了上文为你们描述的Google Picasa把图片打造成铅笔素描效果的具体操作步骤,你们是不是都学会了呀!




