使用Word 2010的很多用户表示,不知道怎么对文档进行语言翻译,下面就是Word 2010完成语言翻译的具体操作步骤,一起去看看吧。
Word 2010完成语言翻译的具体操作步骤

我们先打开一篇文档
然后我们选中要进行翻译的词语,然后,按住Alt键不松手,并左键单击屏幕(文档编辑区)。
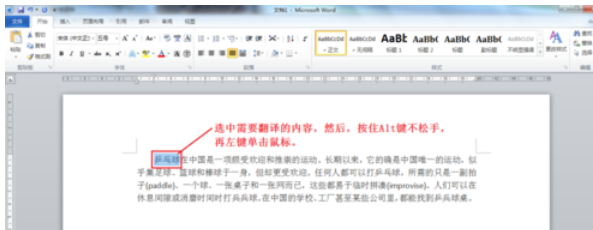
这时会在文档编辑区右侧弹出【信息检索】栏目,可以查看翻译。
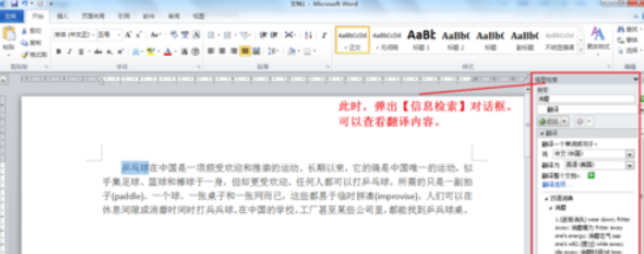
接着按照下图中标记指示,在【信息检索】栏目子下,点击红色标记地方,
然后我们在其下拉列表中可以选择翻译为不同的语言。
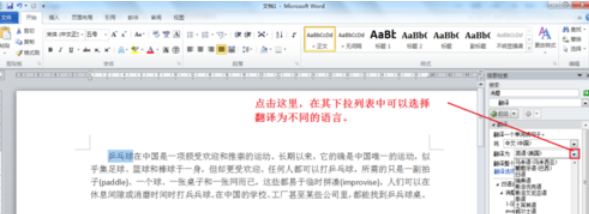
不仅仅能翻译词语,还可以翻译整片文档。
同样,选中整片文档,然后,按住Alt键不松手,并左键单击文档编辑区。
在弹出的【信息检索】栏目,可以看到翻译的结果。
注意:翻译过程可能需要一定的时间,如果文章太长,可能需要很久。
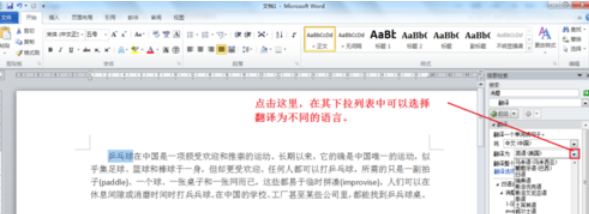
在【信息检索】栏,点击红色标记区域,在其下拉列表中可以选择不同的语言。
Word2010里面可供选择的翻译语言非常丰富。
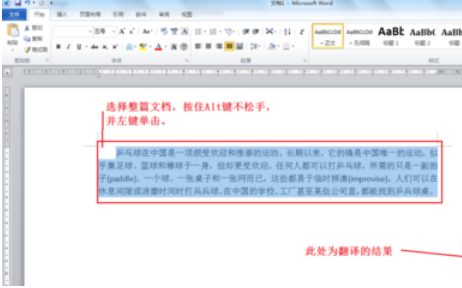
如果你需要将翻译结果插入到文档中,也是很简单的。
在【信息检索】栏,用鼠标左键点击下拉条,并按住不松手往下拖动,
此时你会看到【插入】按钮。
然后,将光标移到想要插入的地方,点击【插入】即可。
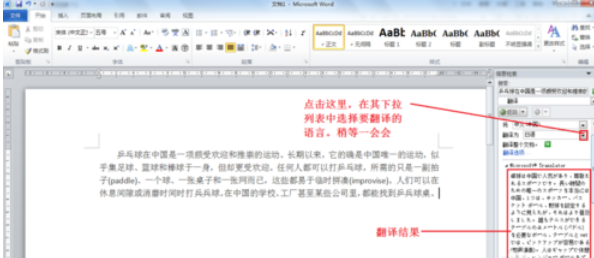
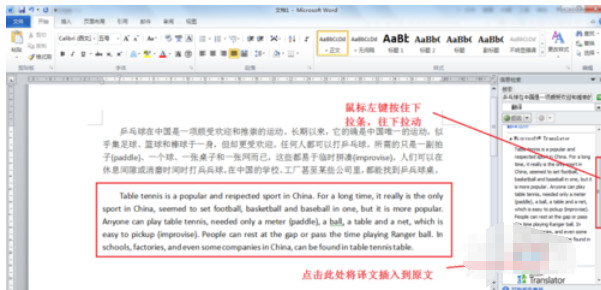
同理,还可以将其他语言翻译成中文。
如下图所示,操作方法与前面是一致的。
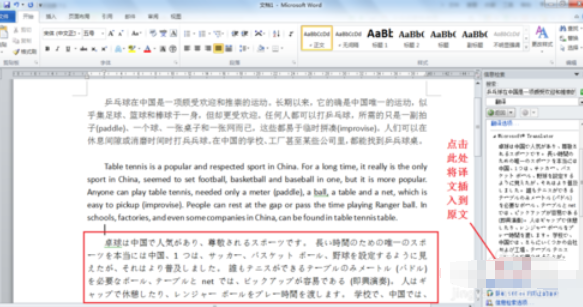
上文文即是Word 2010完成语言翻译的具体操作步骤,自己也赶紧去试试吧!




