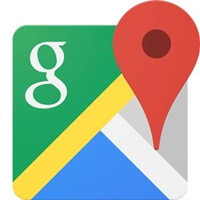使用谷歌地球的一些用户表示,不知道怎么添加地标,下面就是谷歌地球(google earth)添加地标的详细流程介绍,一起去看看吧。
谷歌地球(google earth)添加地标的详细流程介绍

我们先打开谷歌地球,点击“添加地标"。
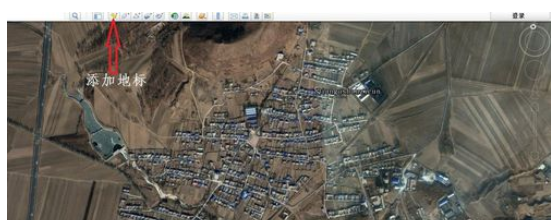
这时在谷歌地球上会出现一个窗口和一个闪动的图标。
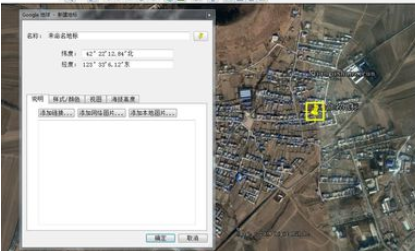
接着移动图标到我们要选择的位置,在左边窗口的”未命名地标“一栏填写上选择的地名。此时闪动图标下就会出现我们标注的地名,最后点击确认。
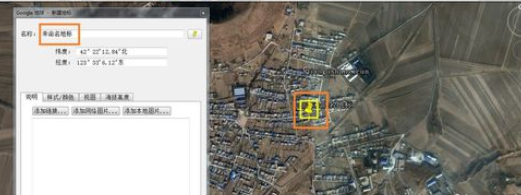
假如我们对图标的颜色、形状、大小不满意,我们在窗口里点击”未命名地标栏“右侧黄色图标(如图)。
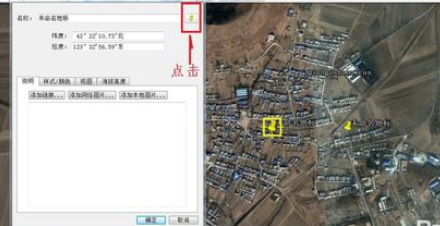
在跳出的窗口里我们可以随意选择形状、颜色及大小。
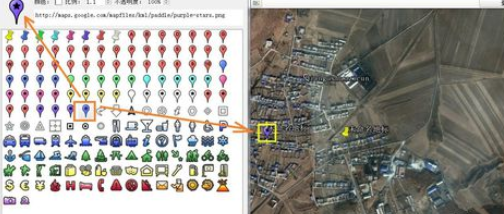
假如我们想去掉地标,打开侧栏将侧栏里的”未命名地标“前面的勾去掉即可。
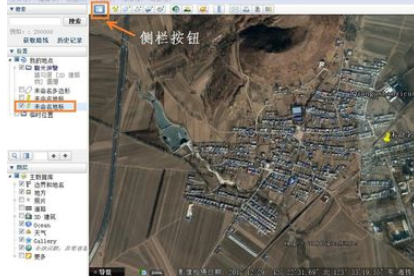
上文就是谷歌地球(google earth)添加地标的详细流程介绍,你们是不是都学会了呀!