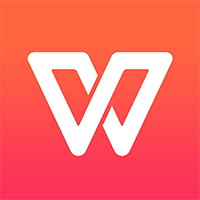许多小伙伴还不了解WPS Office 2016怎么将指定页数设置为起始页,下面小编就分享一下WPS Office 2016将指定页数设置为起始页的步骤,希望感兴趣的朋友都来共同学习哦。
WPS Office 2016将指定页数设置为起始页的步骤
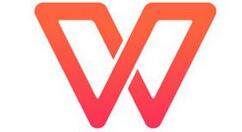
1.打开需要编辑修改的WPS文档
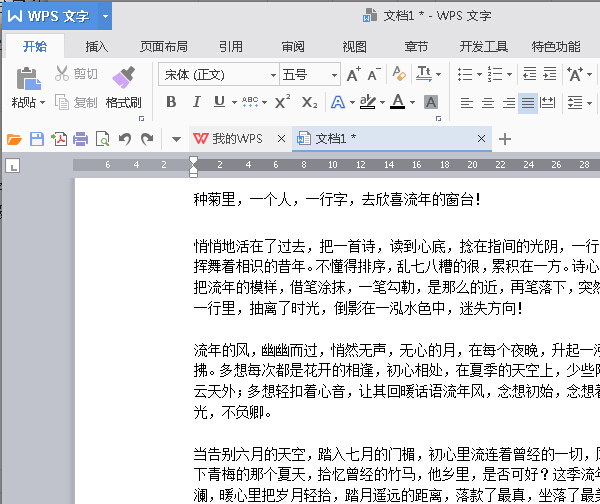
2.点击“插入”然后插入“页码”,页码也有几种插入方式,我们可以根据自己的需求对其进行修改。
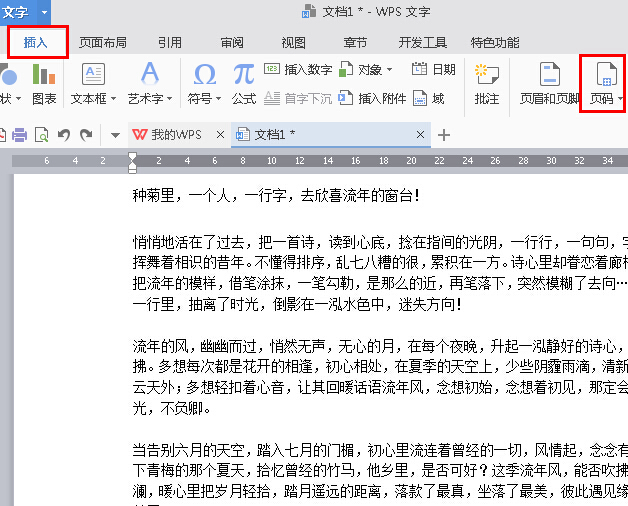
3.添加页码后,我们就可以看到页码数显示在页眉和页脚
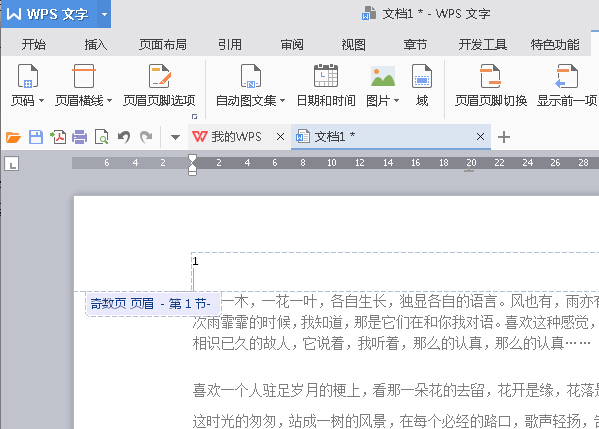
4.点击首页的页眉,然后点击“删除页码”删除第一页的页码。
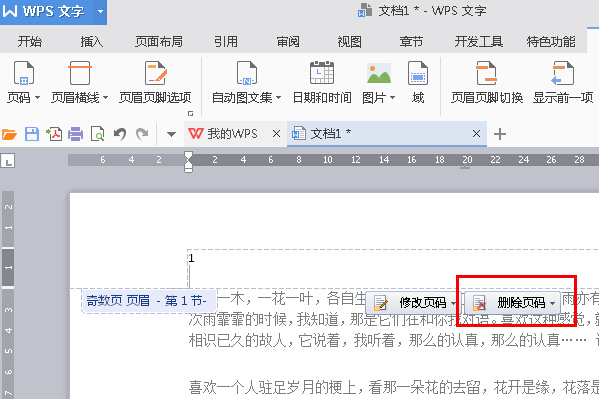
5.接着点击第二页的页面,然后点击“修改页码”将应用范围改为“本页及以后”然后将起始值改为1
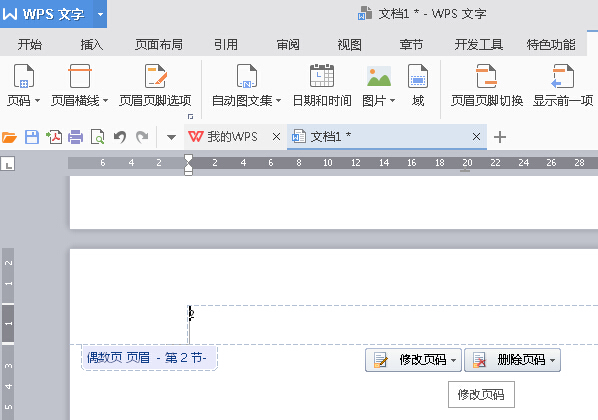
6.这样页码就会开始从第二页开始计算啦。
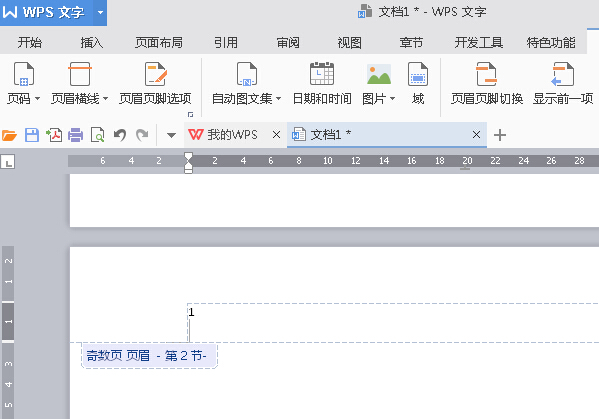
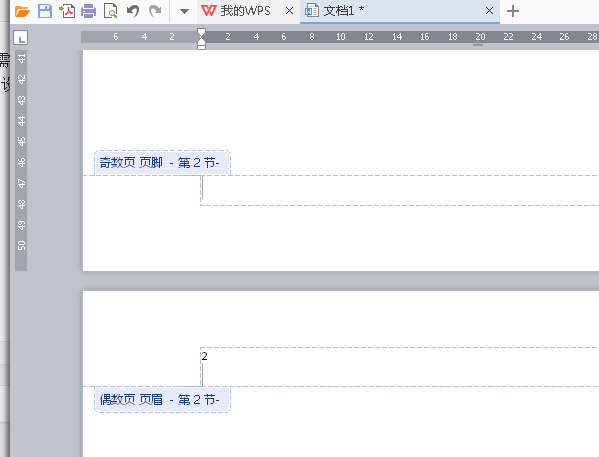
以上就是WPS Office 2016将指定页数设置为起始页的步骤,希望大家喜欢。