很多的用户使用云骑士装机大师的时候,并不熟悉其中的自定义镜像还原怎么设置?下面就是云骑士装机大师设置自定义镜像还原的操作步骤,感兴趣的小伙伴可以一起学习一下哦。
云骑士装机大师设置自定义镜像还原的操作步骤

我们先打开云骑士装机大师,点击【一键备份】,然后再点击【自定义镜像还原】
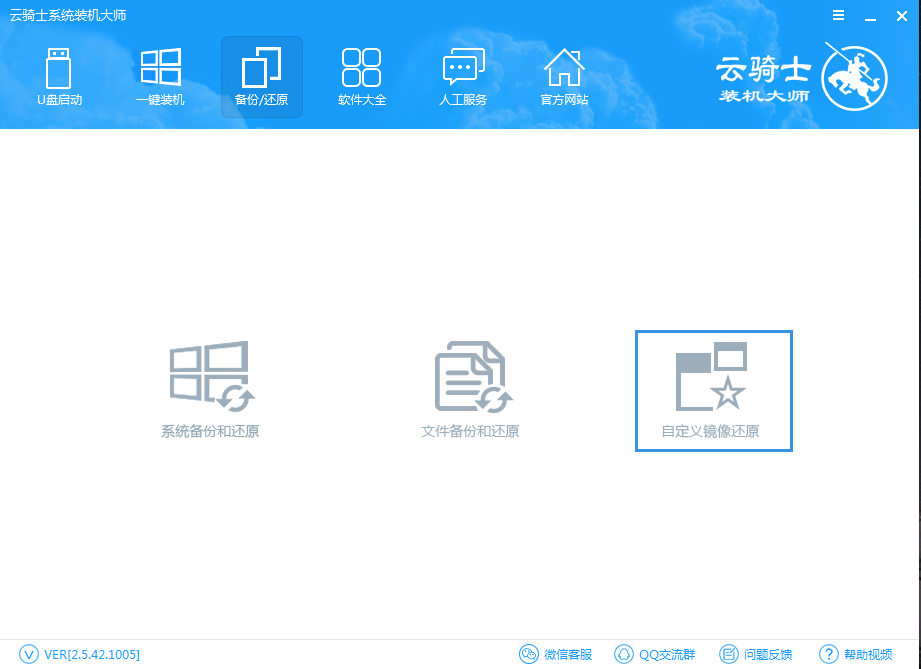
然后我们点击【还原系统镜像】,在窗口中选中想要还原的镜像,点击打开
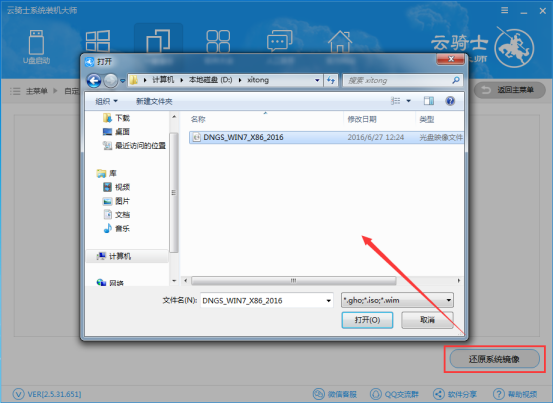
接着提示系统还原设置已经完成,点击【立即重启】
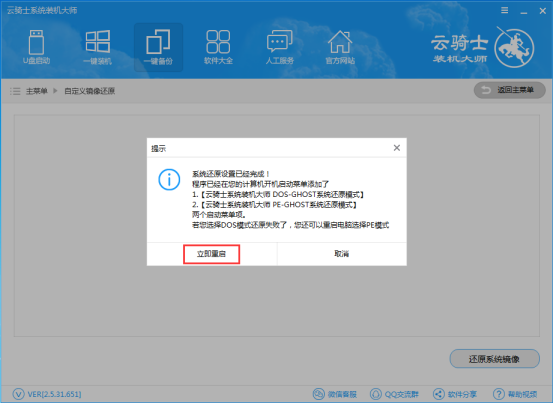
这时我们选择PE-Ghost或DOS-Ghost系统还原模式
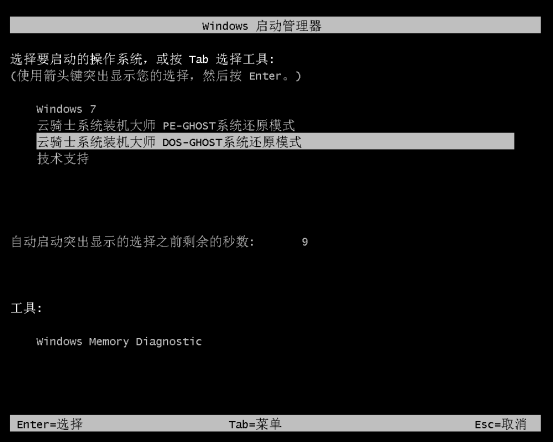
再进行系统还原,等待还原操作完成即可
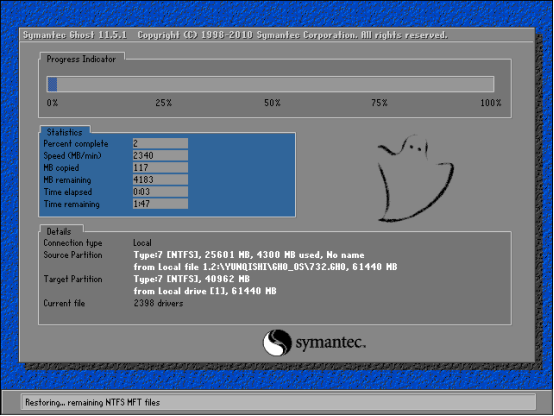
最后还原成功,进入Windows系统

以上就是云骑士装机大师设置自定义镜像还原的操作步骤,你们是不是都学会了呀!











