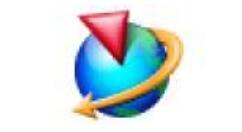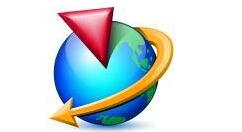有朋友咨询怎样使用Ug8.0软件创建几何体图形,那么今天小编就带来Ug8.0创建几何体的操作步骤,大家可以学习一下哦。
Ug8.0创建几何体的操作步骤

打开Ug8.0软件,打开以前绘制好的模型为例子,进入到加工环境。
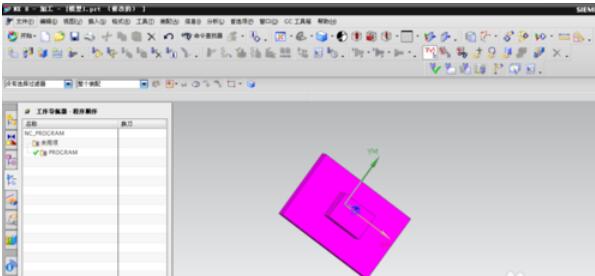
在左侧找到工序导航器,在右侧空白处右键单击,选择:几何视图,进入下图所示的页面。
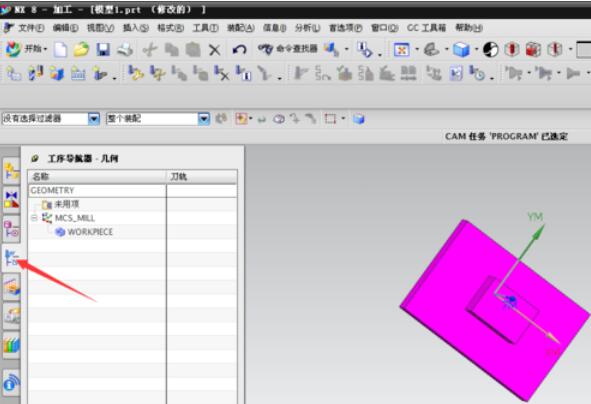
通过点击快捷按钮:创建几何体,或者通过菜单栏的:插入—几何体,进入创建几何体对话框。
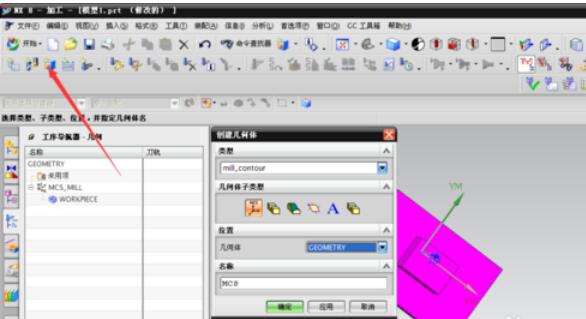
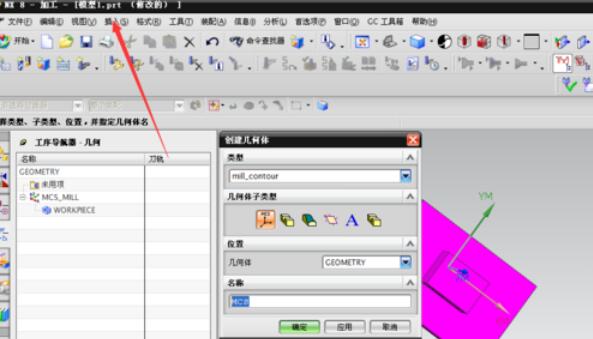
在创建几何体对话框中,类型选择:mill-contour,几何体的子类型选择第一个,如箭头所示。
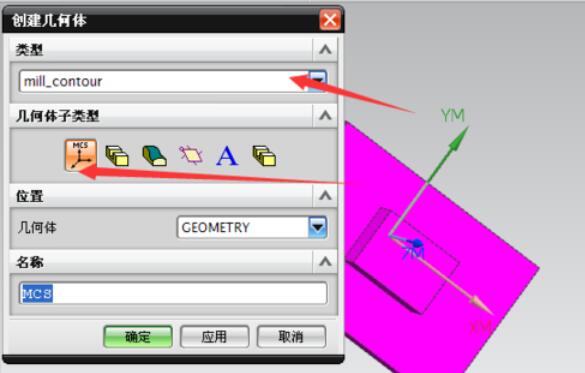
在:位置选项,几何体设为:WORKPIECE,名称选项可以根据个人习惯命名,如图所示。最后点击确定,进入MCS会话框设置页面。
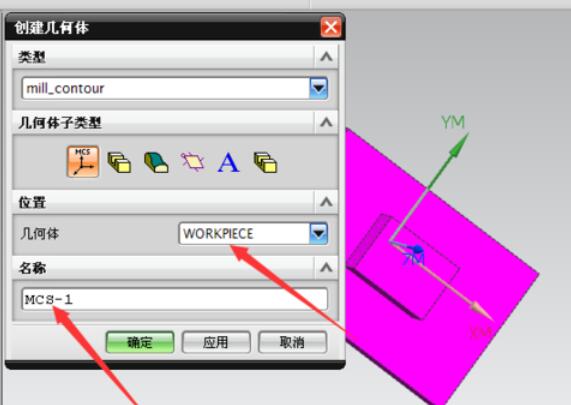
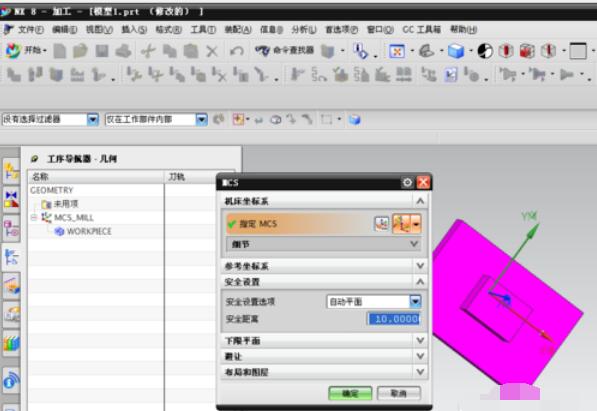
在MCS对话框中,安全设置,我们选择:平面,然后点击指定平面右边的按钮,如图所示,进入安全平面的创建。
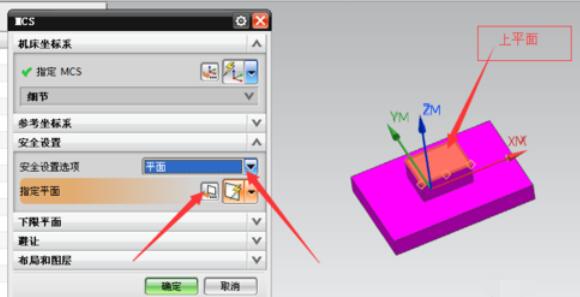
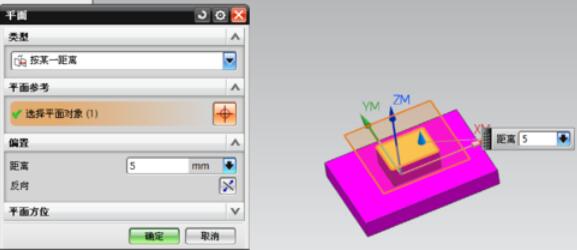
类型:按某一距离,然后点击模型最上边面,我们把偏置距离改为5,点击确定。回到MCS对话框,再次点击确定,完成加工几何体的创建。
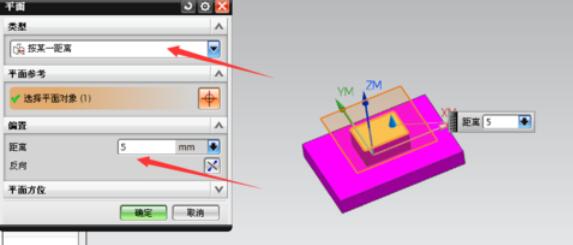
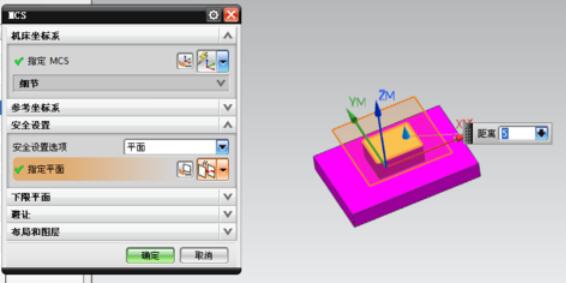
上文就是Ug8.0创建几何体的操作步骤,赶快试试看吧。