今天我们来学习一下损益表模板在Excel表中创建的具体操作步骤吧,有不清楚的小伙伴,一起来学习一下吧。
损益表模板在Excel表中创建的具体操作步骤
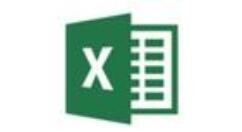
打开一个Excel的文件,这里使用的2013版,鼠标左键选择收入损益表的模板,如下图所示。
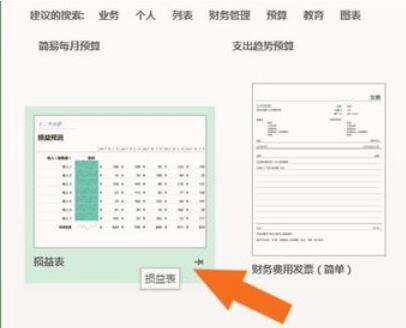
接着,在弹出的制作收入损益表的窗口上,鼠标左键单击【创建】,如下图所示。
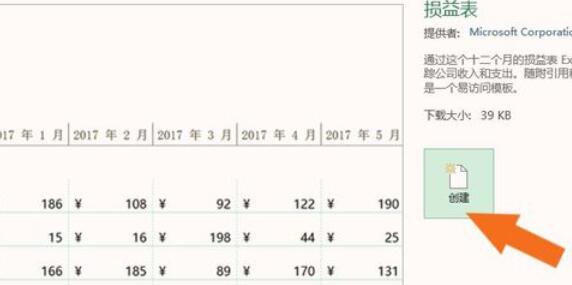
然后,在表格中显示出收入损益表的内容,可以自己修改收入的数量,如下图所示。
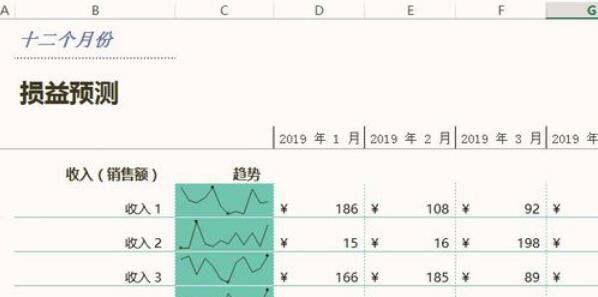
接着,鼠标左键单击表格的标题,修改为样式标题,如下图所示。
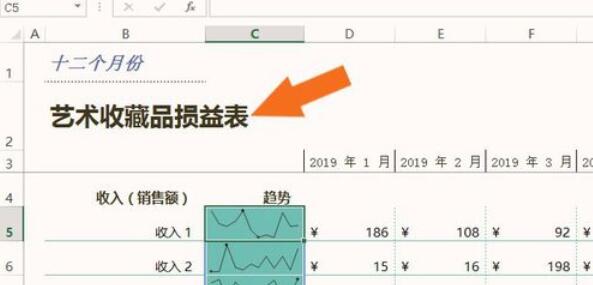
然后,在表格中,鼠标选择收入成本的表格,修改收入的数量,如下图所示。
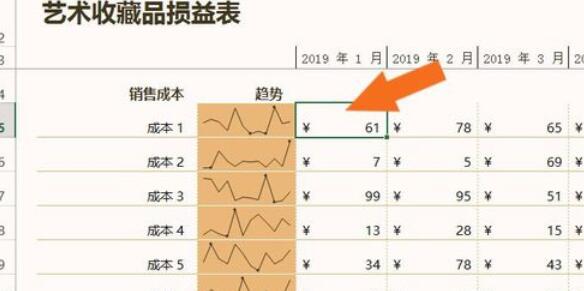
接着,可以看到收入表格,自动计算出损益数量,如下图所示。

然后,在表格中,鼠标选择支出成本的表格,修改支出的数量,如下图所示。
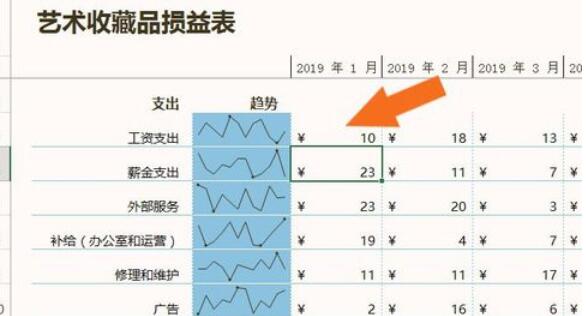
最后,鼠标左键单击损益表单,可以看到收入和支出自动计算出损益的数量了,如下图所示。通过这样的创建和修改,制作出自己的收入损益表了。
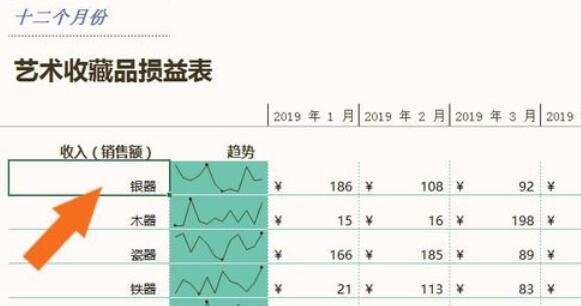
以上就是损益表模板在Excel表中创建的具体操作步骤,希望学习后对你有所帮助。












