如何在Adobe Premiere Pro CS6中使用无信号遮罩制作手写字效果?相信对于刚接触Adobe Premiere Pro CS6的小伙伴来说还有一定的难度,下面感兴趣的小伙伴就和小编一起来学习一下Adobe Premiere Pro CS6中使用无信号遮罩制作手写字效果方法吧!
Adobe Premiere Pro CS6中使用无信号遮罩制作手写字效果的操作教程

先在菜单栏中单击字幕,选择新建字幕—默认静态字幕,然后将弹出的新建字幕对话框的参数设置为如图1所示。单击确定按钮。在弹出的对话框中输入“大”字,在右边的字幕属性中将其的字体设为“Adobe Arabic”,字体大小为250,单击关闭按钮,即可在项目面板中看到刚新建的“手写字”字幕了。

然后新建“手写字”序列,将时间标尺分别放在00:00:00:00、00:00:01:15和00:00:02:15处,分别把刚新建的“手写字”字幕分别放到“手写字”序列的视频1、2、3轨道中,调整该三个视频轨的出点相同,如图2.

隐藏视频1、2的字幕。选中视频1轨道,给其添加16点无用信号遮罩(视频特效—键控—16点无用信号遮罩)视频特效,该视频特效的参数设置以及节目面板中的显示如图3所示。
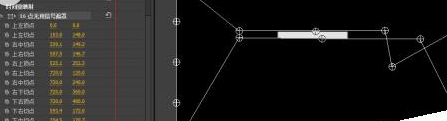
接着将时间标尺在00:00:00:00的位置。再给它添加4点无用信号遮罩(视频特效—键控—4点无用信号遮罩)视频特效,该视频特效的参数设置以及节目面板中的显示如图4所示。并上右和下右的关键帧帧。
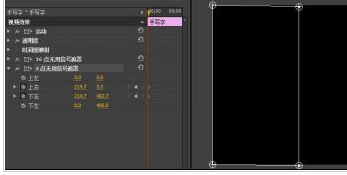
然后我们将时间标尺在00:00:01:15的位置。“4点无用信号遮罩”的参数设置以及节目面板中的显示如图5所示。按空格键在节目面板中预览一下,看看效果。
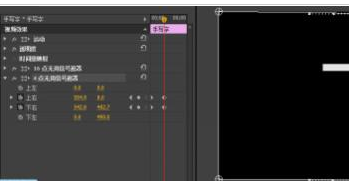
将视频2轨道中的显示出来,隐藏视频1,给其添加16点无用信号遮罩(视频特效—键控—16点无用信号遮罩)视频特效,该视频特效的参数设置以及节目面板中的显示如图6所示。
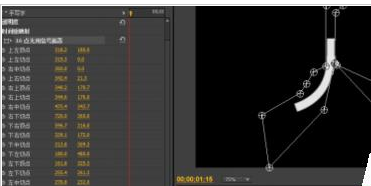
将时间标尺放在00:00:01:15的位置。再给它添加8点无用信号遮罩(视频特效—键控—8点无用信号遮罩)视频特效,设置下中切点的参数为350、55,并设置关键帧,将时间标尺放在00:00:02:15的位置,设置下中切点的参数为385、300,按空格键预览效果。
将视频3轨道中的显示出来,隐藏视频2,将时间标尺放在00:00:02:15的位置,给其添加8点无用信号遮罩(视频特效—键控—8点无用信号遮罩)视频特效,该视频特效的参数设置以及节目面板中的显示如图7所示。
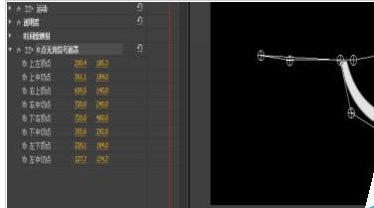
最后我们将时间标尺放在00:00:02:15的位置。再给它添加8点无用信号遮罩(视频特效—键控—8点无用信号遮罩)视频特效,设置左中切点的参数为200、200,并设置关键帧,将时间标尺放在00:00:03:15的位置,设置左中切点的参数为400、400,按空格键预览效果。显示视频1、2,按空格键在节目面板中预览效果。
根据上文为各位讲述的Adobe Premiere Pro CS6中使用无信号遮罩制作手写字效果的详细操作方法,你们是不是都学会了呀!











