今天来学习一下Agisoft PhotoScan Pro安装具体步骤,不会小伙伴可以去了解了解,相信对大家一定会有所帮助的。
Agisoft PhotoScan Pro安装具体步骤

双击文件夹中的应用程序选项,如图所示运行安装向导界面
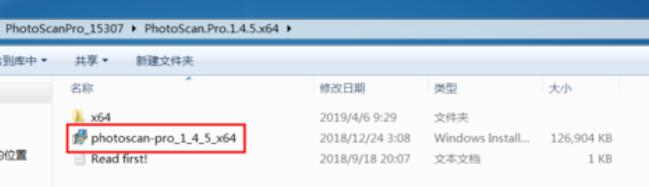
图中就是打开的安装向导界面的首界面,我们只需要点击Next按钮即可
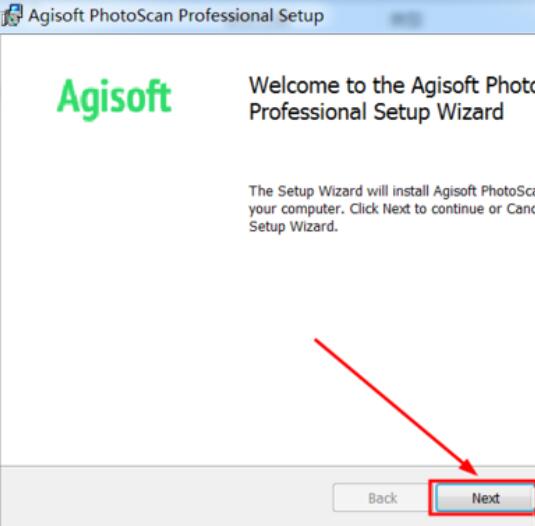
接下来我们就进入到了软件的许可协议界面,需要我们勾选左下角的 同意选项,然后继续安装
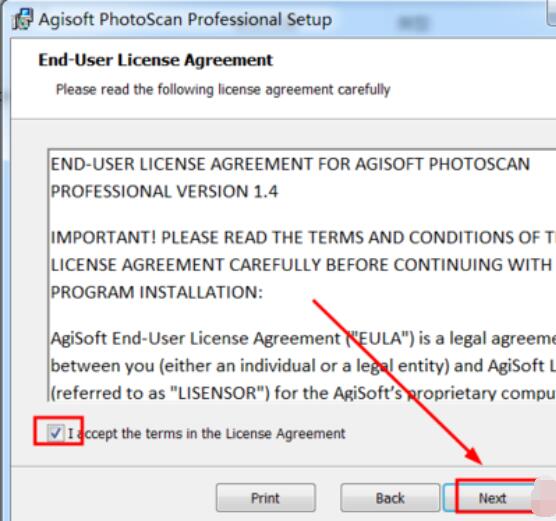
选择要安装的程序以及插件选项,默认是全选择的哦,点击Next进入下一步
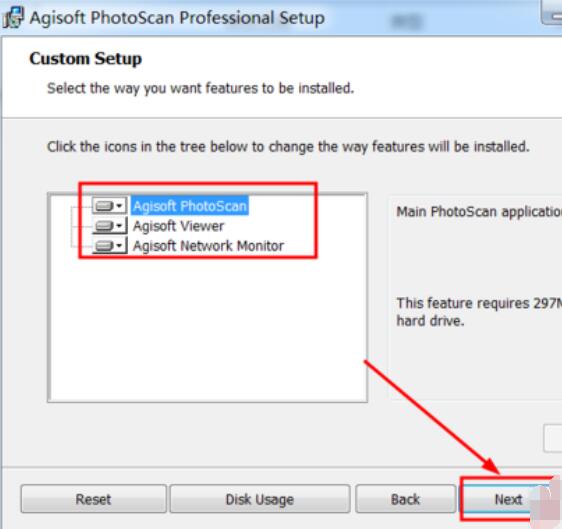
设置要安装程序的文件夹目录,点击 change按钮可以选择修改,勾选左下角的选项,可以创建桌面快捷键
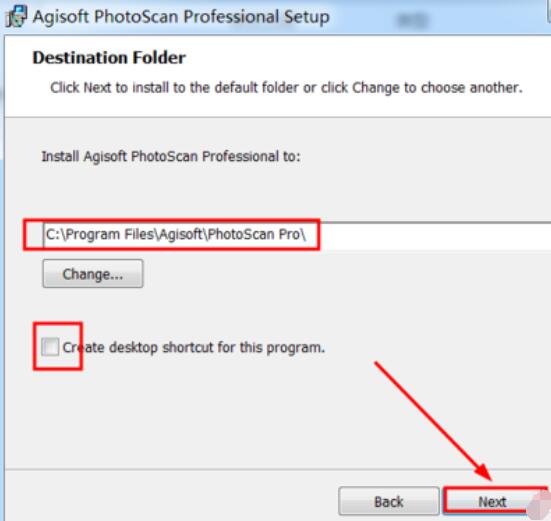
设置完成后,就会进入到这个准安装界面,点击Install按钮开始安装
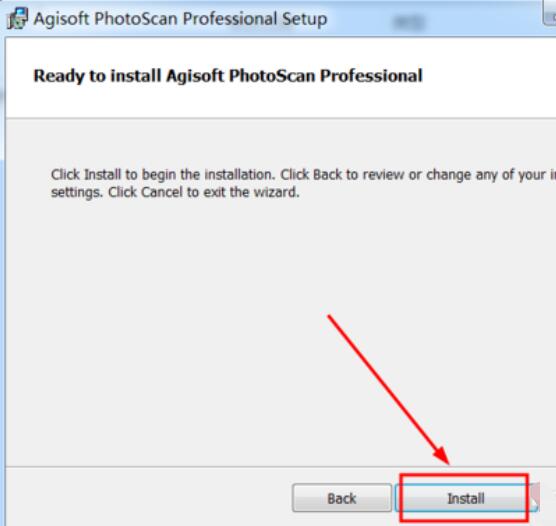
程序安装完成后如图所示,就表示正确完成安装了,点击finish按钮关闭安装向导窗口
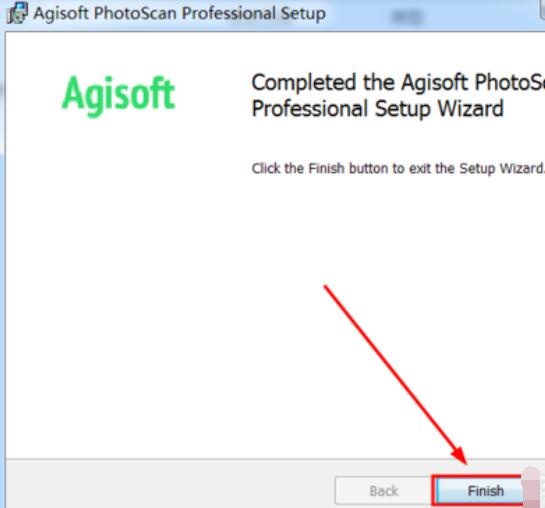
然后再次打开安装包文件夹,将图中的文件复制替换安装目录下的文件,
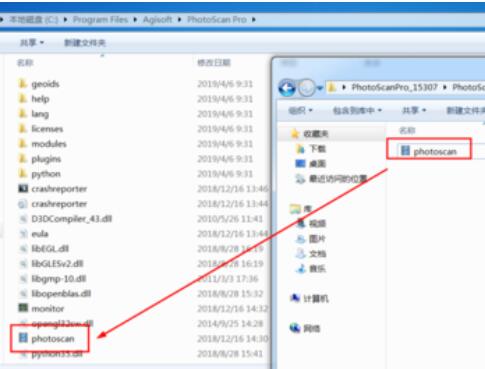
到这里,我们就可以正常打开使用这个软件了,如图所示的是操作界面
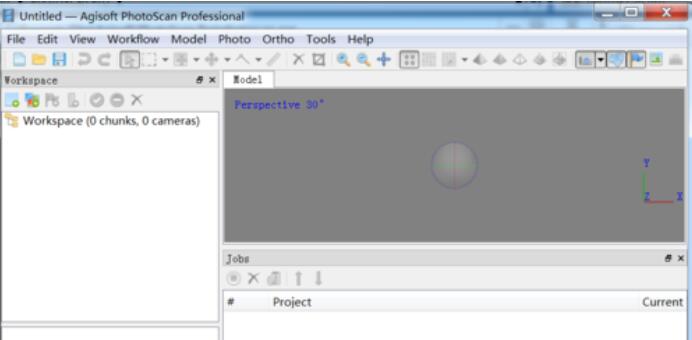
以上就是Agisoft PhotoScan Pro安装具体步骤,希望学习后对你有所帮助。











