今天小编给大家讲解win10系统装不上hp m1136打印机驱动的解决方法,有需要或者有兴趣的朋友们可以看一看下文,相信对大家会有所帮助的。
惠普m1136驱动打印机win10系统装不上的解决方法

1.在win10开始菜单处右击“设置”—“设备”—“打印机和扫描仪”。
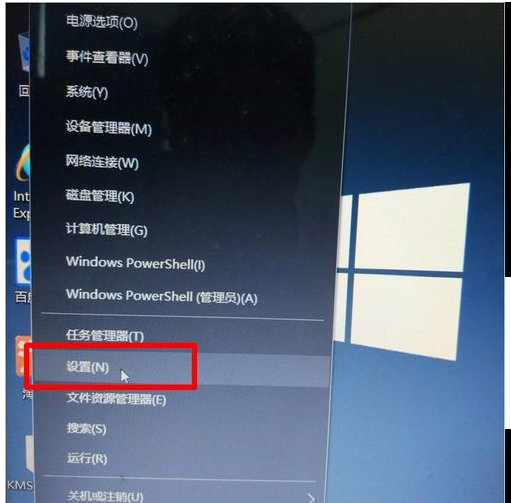
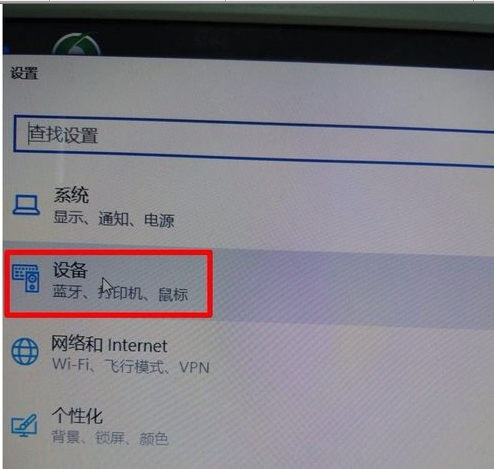
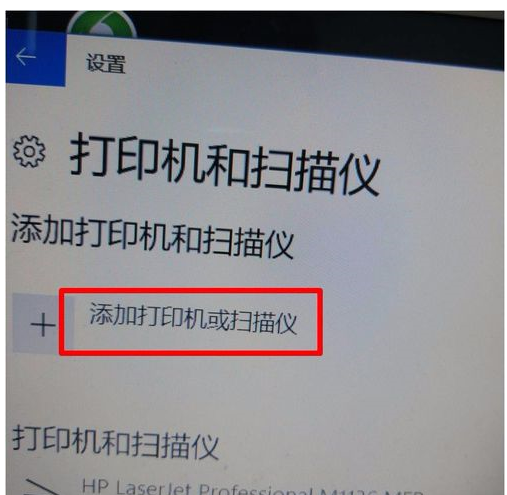
2.单击“添加打印机”,选择“我需要的打印机不在列表中”。
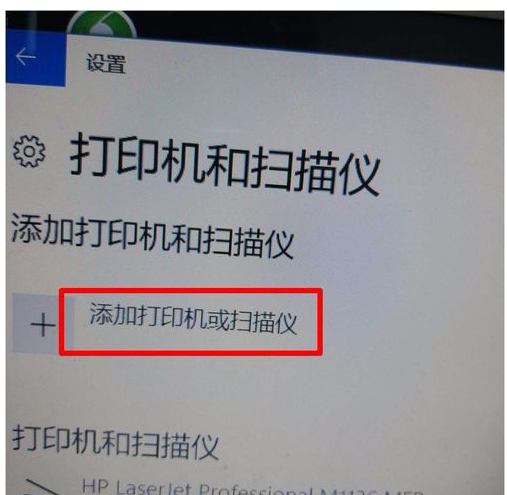
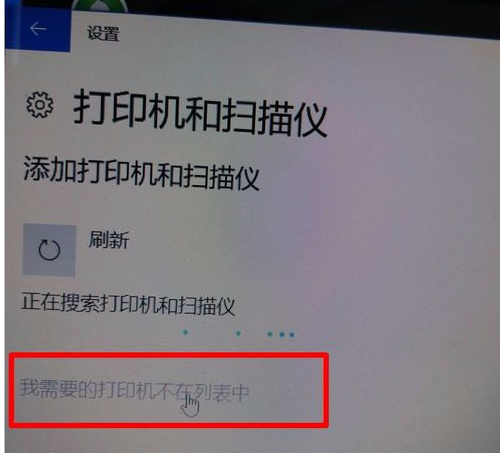
3.在弹出的添加打印机窗口选择“通过手动设置添加本地打印机或网络打印机”。
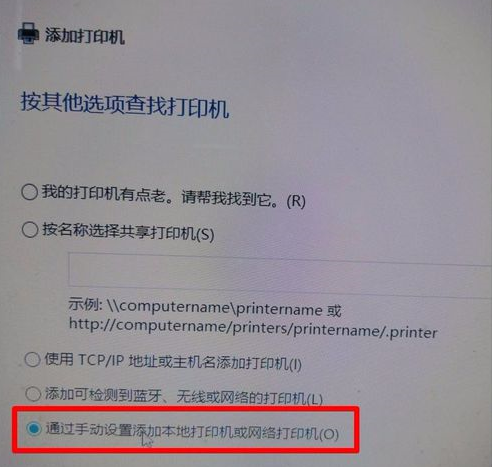
4.选择“usb虚拟打印机端口”,单击下一步。
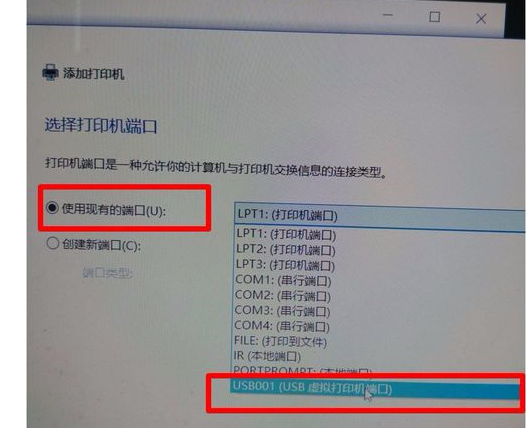
5.弹出的驱动程序窗口选择“从磁盘安装”,单击“下一步”。
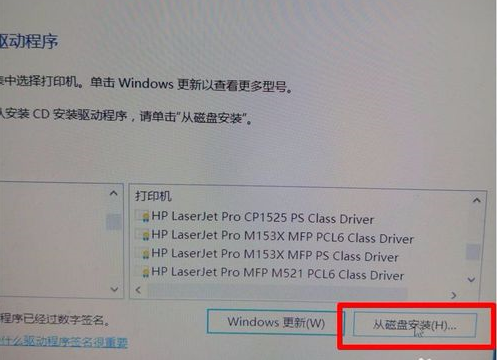
6.在弹出的对话框中单击“浏览”按钮,找到下载的驱动或者光盘驱动的路径位置,选择“autorun”文件,单击“打开”。
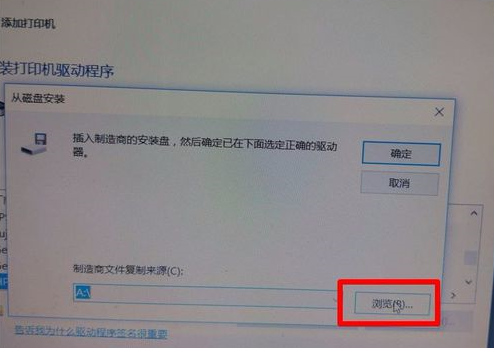
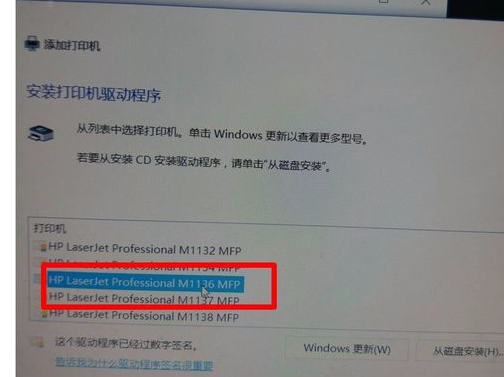
7.自动回到驱动窗口选择打印机型号“hp m1136”。单击“下一步”。
8.输入打印机名称。也可以默认。单击“下一步”。
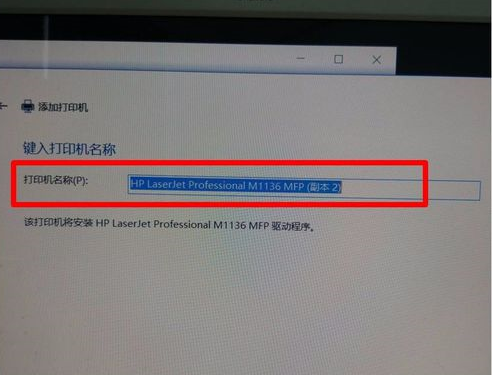
9.选择共享或是不共享后单击“下一步”。安装完成,测试打印。
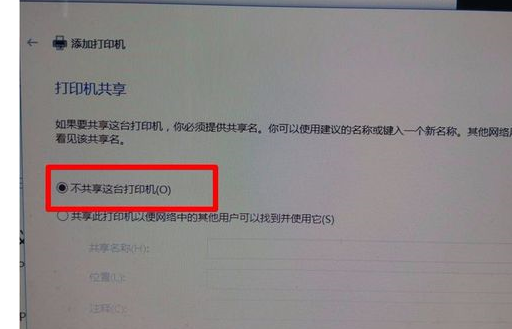
以上就是小编给大家带来的全部内容,大家都学会了吗?
















