最近很多网友咨询有关Microsoft Visio 2013翻转图形的操作,其实很简单的,下面的这篇文章就专门讲述了Microsoft Visio 2013翻转图形的操作流程,一起来看看吧。
Microsoft Visio 2013翻转图形的操作流程

首先打开Microsoft Visio 2013软件,新建空白页
然后我们从右侧形状窗口选择一个拖行拖到绘图界面,并调整图形的大小,方便看到图形翻转的演示效果。
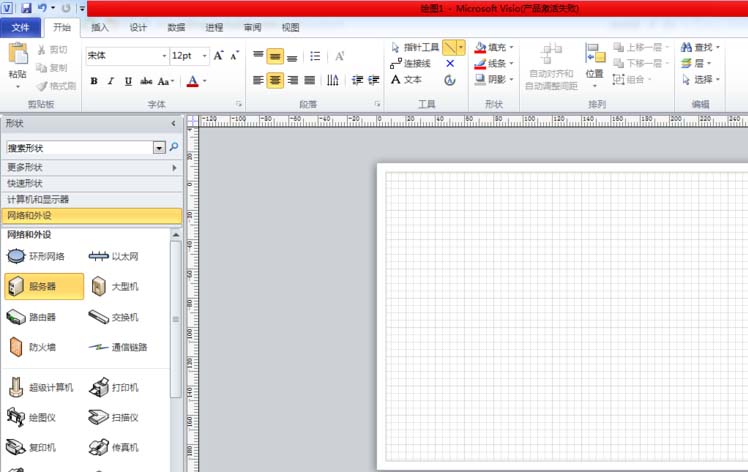
接着我们选取该图形,点击开始工具栏里的位置选项,弹出下拉菜单,选择旋转形状,并打开选择形状下拉菜单,即可看到图形旋转选项了。
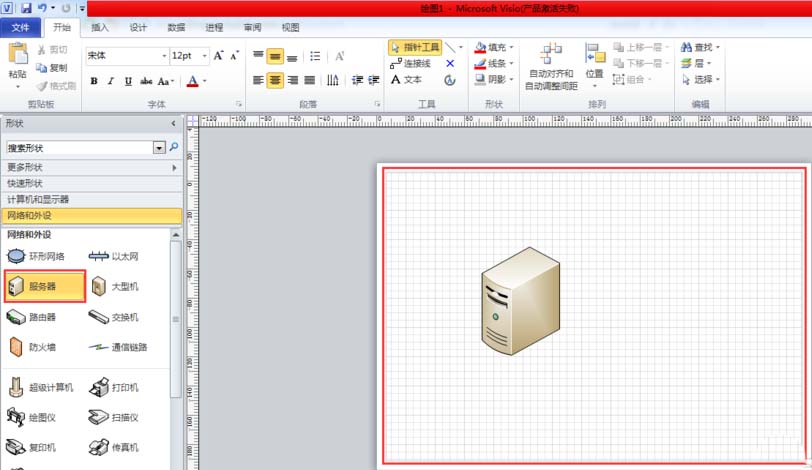
再点击向右旋转90度,刚刚选取的图形就会向右旋转90度角。
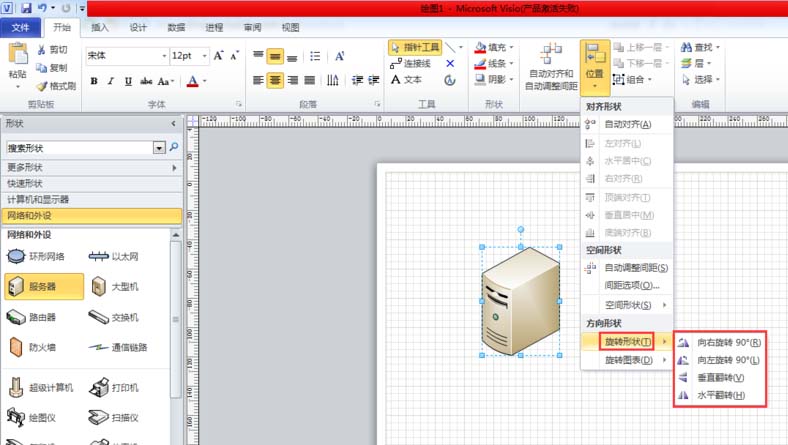
这时我们点击垂直翻转或水平翻转,选取的图形就会进行垂直翻转或水平翻转。
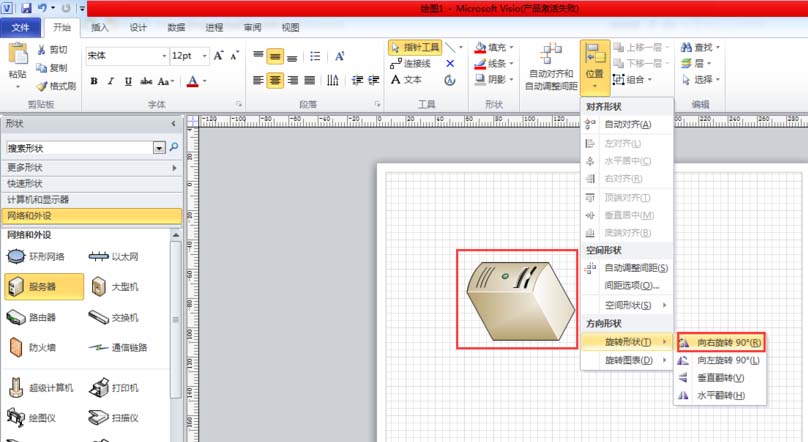
最后值得注意的是,选取图形之后,用鼠标拖到图形上方的旋转按钮,也可实现图像任意角度的旋转功能,但无法实现图像翻转。
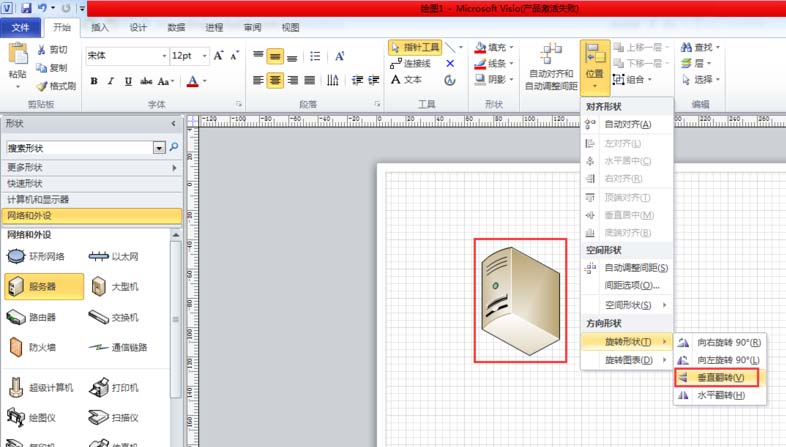
上面就是小编为大家带来的Microsoft Visio 2013翻转图形的操作流程,一起来学习学习吧。相信是可以帮助到一些新用户的。











