使用Microsoft Visio 2013软件来绘制一些图形是非常方便快捷的,那么BMicrosoft Visio 2013如何绘制箭头呢?请看下文Microsoft Visio 2013绘制箭头的方法。
Microsoft Visio 2013绘制箭头的操作步骤

1、打开Visio文件,我们在功能区域的最上方会看到很多的功能,在手工画图区域,基本上都可以手工操作,。
2、点击方框旁边下小三角,出现一个小框,里面就是我们可以手工绘制的各种图形,我们可以根据自己的需要来进行选择。
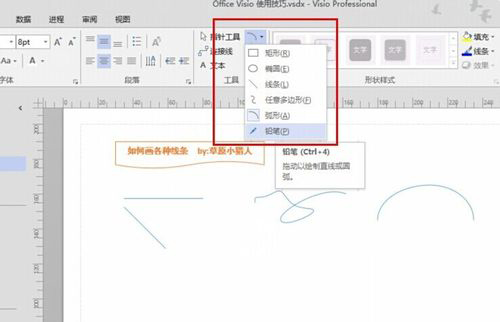
3、在绘图区域,我们选中自己的线条,上方区域有个线条的样式,这里面是可以修改自己刚刚所画线条的样式,小编这里选择几个样式。
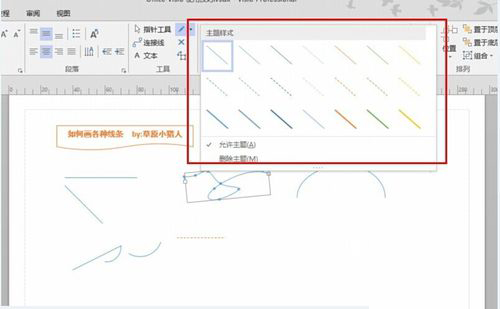
4、还是在屏幕的上方,在白色鼠标指针下面,那个功能是手工绘制箭头。选中后直接在绘制箭头。
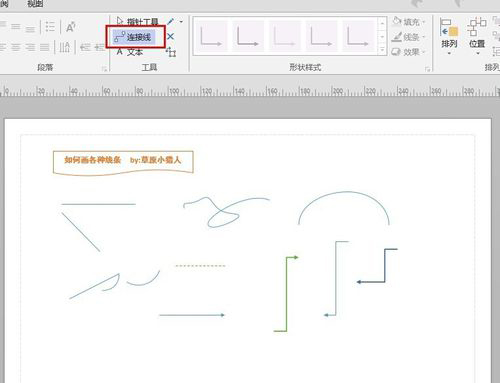
5、上面是最基本的线条与箭头的画法,还有一种是通过其他模版里面寻找箭头,直接拖入到自己的绘图区域即可。其实,第一种方式已经完全满足使用了。
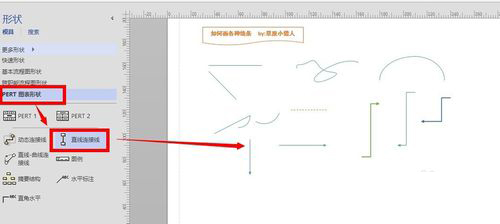
6、还有一种方法是在Visio中有模版提供箭头图,具体位置见图示,直接选中需要的箭头拖动到绘图区域即可。
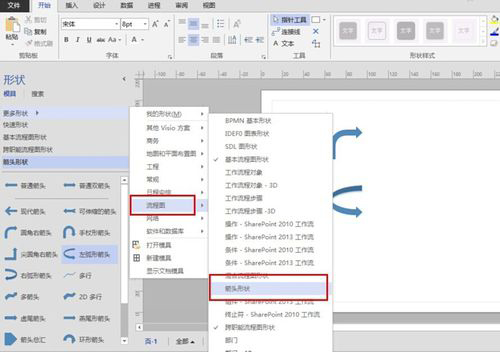
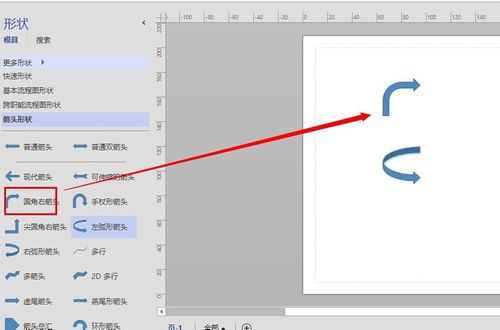
上面就是小编为大家带来的Microsoft Visio 2013绘制箭头的操作步骤,一起来学习学习吧。相信是可以帮助到一些新用户的。











