很多朋友还不熟悉Microsoft Visio 2013软件,使用时也不晓得添加形状的操作,今日小编就讲解有关Microsoft Visio 2013添加形状的操作步骤,希望对你们有所帮助哦。
Microsoft Visio 2013添加形状的简单操作

一、打开软件,软件的左侧就是绘图可能使用到的一些形状,用鼠标点击拖到绘图界面就可以显示了。
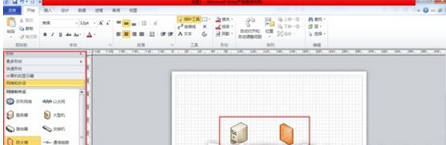
二、点击左侧的更多形状,弹出下拉菜单,选择绘图可能使用到的其它类型的形状。
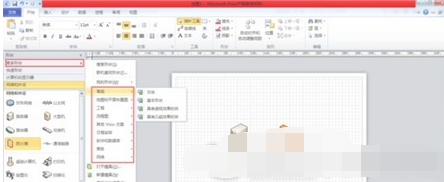
三、如果我们选择更多形状下拉菜单里的常规选项,选择方块形状,那么在软件左侧就会自动添加上该形状。
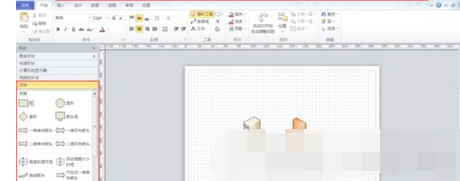
四、也可以通过我的形状下拉菜单里的搜索形状进行查找。在搜索界面内输入想要查找的形状,符合的形状就会被搜索出来。
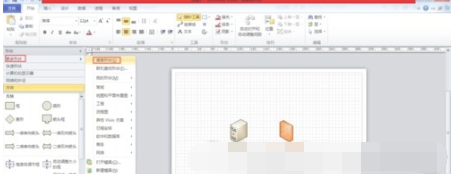
以上这里为各位分享了Microsoft Visio 2013添加形状的操作方法。有需要的朋友赶快来看看本篇文章吧。











